Baldur’s Gate 3 is a difficult game to find complaints with, but that doesn’t mean that everything is perfect, especially because so many elements of games are subjective. Most subjective, perhaps, is what viewpoint and camera style players prefer. Many players, myself included, have found the default camera settings in Baldur’s Gate 3 to be…well…fine?
You aren’t stuck with these default settings. Larian Studios foresaw the desire to customize your experience and allowed changes to be made. After tinkering for a couple of hours in menus, I have found what I believe to be the best camera settings in Baldur’s Gate 3.
This is based purely on learned preferences—that is, things that I subconsciously expected to be true of controlling the camera in Baldur’s Gate 3 because they are true in so many other games. If you’ve done lots of PC gaming and find the camera to be a little odd in Baldur’s Gate 3, then these are the setting for you.
Best camera settings in Baldur’s Gate 3
These changes are all accessible through the in-game menu, you don’t even need to return to the main menu.
Rebind Center Camera on Character to your spacebar
This is an amazing quality of life change. Anyone who has played League of Legends or similar top-down games is used to simply holding Space to keep the camera following their character. In Baldur’s Gate 3, the default binding is Home—a key so rarely used in games that I literally had to search for a little bit.
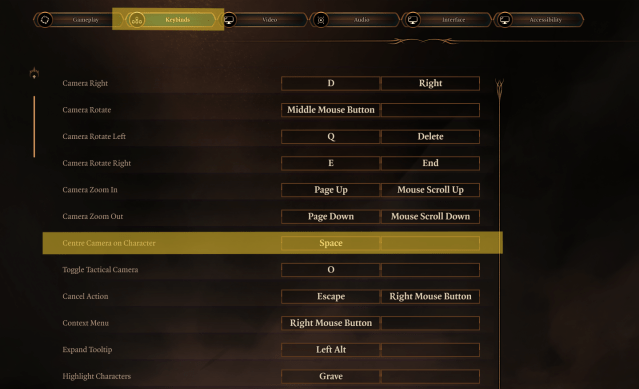
To make this change, simply bring up the game’s menu by pressing Esc., select the Keybinds tab, and find Center Camera on Character near the top, which will automatically be bound to Home. Click on the first binding slot, and then press Space to rebind. Boom.
After binding Space, you will be given a notification stating that Space is already bound to other commands and asking if you wish to unbind the others. It is VERY IMPORTANT that you select NO.
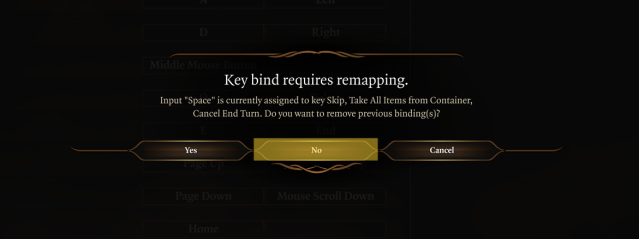
By default, Space is bound to End Turn, Skip Dialogue, and Take All Items from Container. You want to keep at least two out of three of these bindings, as they will not interfere with this added binding in any way.
You should, however, unbind End Turn from Space, but you’ll want to do this individually towards the bottom of the menu so you can keep the other bindings.
My reasoning here is twofold. First, centering your camera is something you will still often want to do in combat, and you don’t want to have to be wary of accidentally ending your turn. Second, because Space is already bound to Skip Dialogue, it can be tempting to want to press Space during an enemy’s turn when they are taking ages to act since you’ll already be in the habit of using Space to speed things up.
Ending your turn is plenty simple without the help of a keybind. You can rebind this to a different key if you’d like, but personally I leave it unbound.
Enable Edge Panning
Once again, simply bring up the menu at any time. This time, you’ll want to stay in the first tab, Gameplay. Towards the bottom of the menu, you’ll find the option to enable or disable Edge Panning. When turned on, moving your mouse past the screen’s edge in any direction will cause the camera to move in that direction. You can also adjust the panning speed via the slider directly below this option.
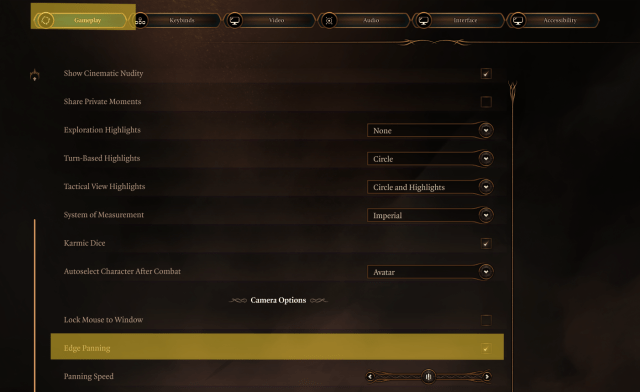
This is disabled by default—possibly because of the inconvenient default Center Camera binding. Once your camera can be centered with Space, using these two features to move your camera becomes smooth as butter, and deeply reminiscent of other popular titles.
Enable Auto-Rotate Camera
Last but certainly not least, we have Auto-Rotate Camera. The keybindings (E/R and Mouse Wheel) for rotating the camera in Baldur’s Gate 3 are not inconvenient, but sometimes it just feels bothersome to constantly stay on top of.
To enable this feature, bring up the menu, go to the last tab, Accessibility, and find Auto-Rotate Camera about halfway down the list. This is disabled by default.
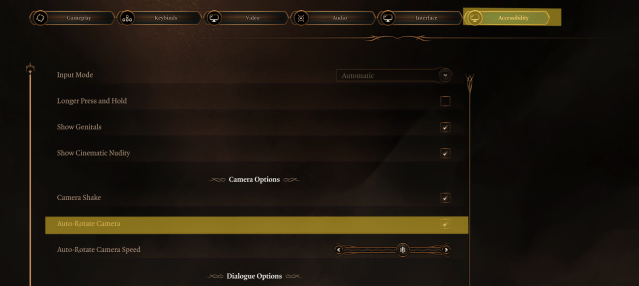
As you can probably guess, this option causes the camera to automatically rotate to match the direction your character is facing as you move. The speed of rotation, just like with edge-panning, can be adjusted by a slider.
I absolutely love this feature not just for convenience (like I said, rotating the camera isn’t that much of a bother), but rather because the gradual rotation of the camera adds a wonderfully cinematic element to the game (think God of War). I like to play with the camera fully zoomed out most of the time, and doing so with this feature enabled makes me think of the panoramic travel shots from Peter Jackson’s Lord of the Rings films.
I recommend keeping panning speed on or around halfway on the slider—too far in either direction can cause adverse effects. Set too slow, the rotation becomes basically unnoticeable. Set too high, it can almost become nauseating. Don’t think of Auto-Rotate Camera as an alternative to rotating on your own, but rather as an awesome way to add some dramatic flair to Baldur’s Gate 3.
Alternate camera option for Baldur’s Gate 3
One final option, in addition to the above, is to rebind your zooming and rotating keys. I noticed last week that many of the camera controls in Baldur’s Gate 3 feel reminiscent of Runescape, although quite frankly not as efficient.
This compelled me to rebind W to zoom in, S to zoom out, A to rotate left, and D to rotate right in order to emulate Runescape‘s camera control system. Though I personally decided against keeping it, I did find it to be viable.
If you’re a huge Runescape fan, chances are you’ll love this last experimental option.
Others Asked
What unique feature does Baldur's Gate 3 offer to its players?
Baldur's Gate 3 allows players to do practically anything and everything they want, including killing important characters in the game’s story.
What feature do players suggest Larian Studios add to improve the gameplay experience of Baldur's Gate 3?
Players suggest adding an in-game encyclopedia, similar to the one in Civilization, to provide detailed information on class progression and abilities.
What aspect of Baldur's Gate 3 allows players to have different experiences each time they play?
Baldur's Gate 3 allows players to have different experiences each time they play due to its roleplaying options and the unique choices players can make, leading to different scenes and outcomes.


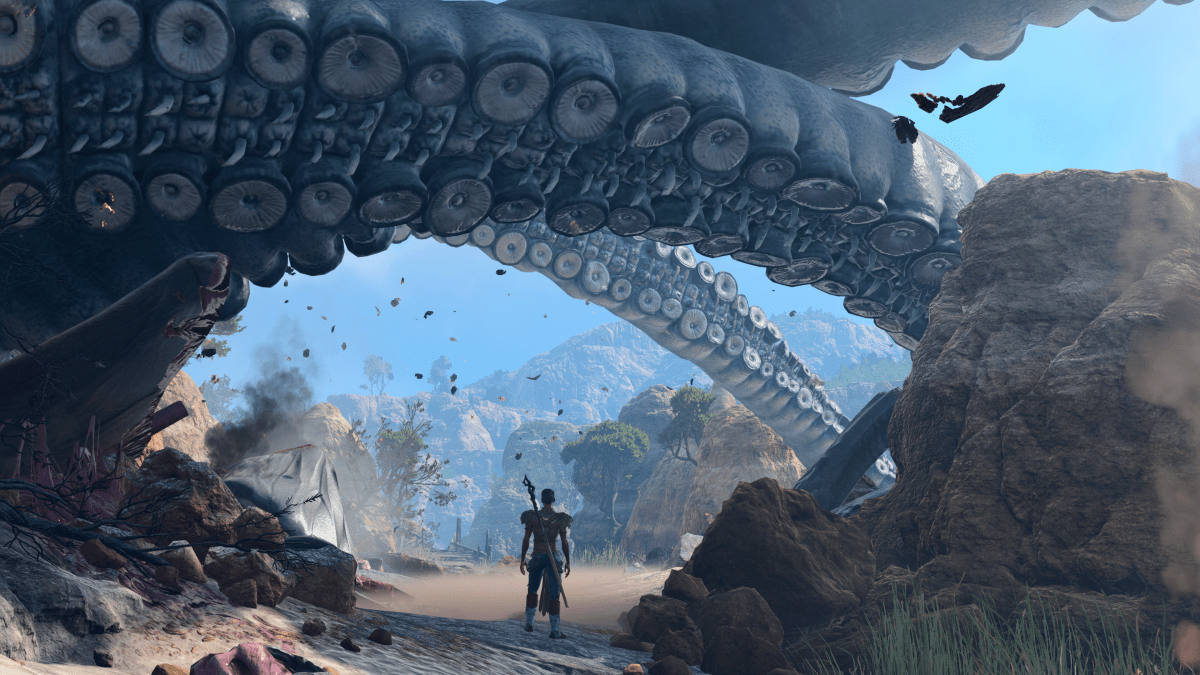










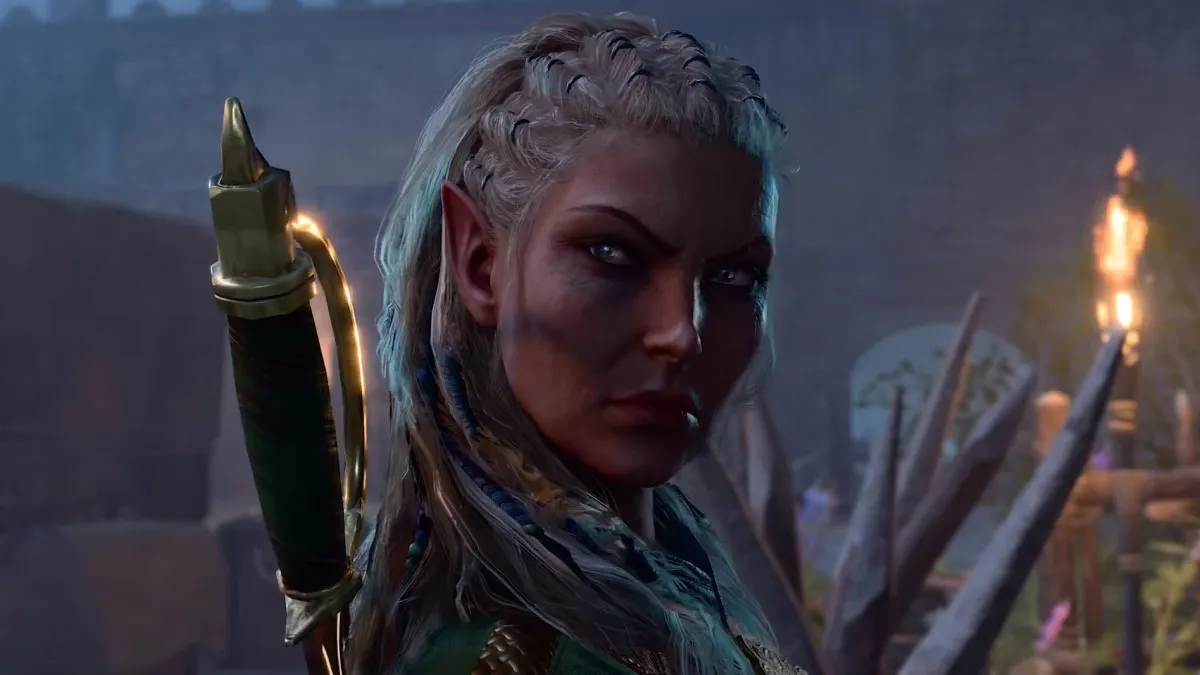




Published: Aug 16, 2023 04:59 pm