You can create scary videos in Content Warning of the things you find in the Old World with your friends. The more scary things you see and get captured on footage, the more views you get on Spooktube. After the video has been uploaded, you can download your favorite ones.
Unfortunately, after you save the video you uploaded in Content Warning, there’s no exact folder that shows you where to find these videos and share them with others. You have to do some digging to track it down, and it might be difficult for some who want to share the most outlandish creations they’ve made when running around in Content Warning.
Content Warning saved video location
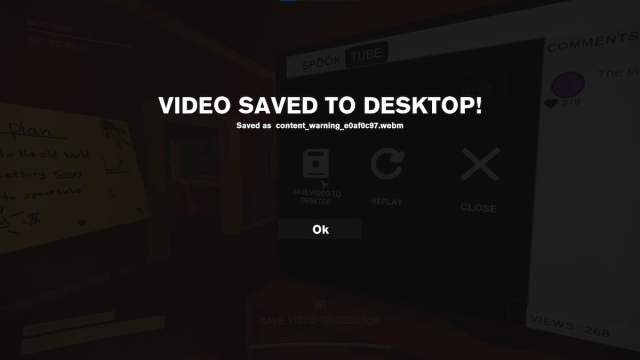
After you upload a video to Spooktube and save it in Content Warning, you can find it on your desktop as a .webm file with the name starting with “content_warning.” You can also open Windows Explorer and type %UserProfile%\Desktop in the top bar if you want to search your desktop for the file in windowed view.
You can also access your Content Warning temporary saved videos folder by hitting F6 during an ongoing match or by entering %LOCALAPPDATA%\Temp\rec in the address bar of Windows Explorer. This directory holds all the videos you’ve recorded in the current session but haven’t yet saved to your desktop. The great part is you can find each separate recording, along with one complete video that combines all segments. However, remember that videos in this folder get deleted automatically when you begin a new match. To keep them, you need to save the videos to your desktop through the game or move them manually to a different folder on your computer outside of %LOCALAPPDATA%\Temp.
There is no option for you to modify where the video goes except if you’re using mods. It feels like this default method is the best way to make sure every Content Warning player can quickly find it without having to root around other files associated with Content Warning on Steam. You might run into some errors, though, like the Failed to Extract notification.
However, if you want to hold them all in a single folder, create a folder on Desktop where you can drag and drop them to save them all in one place. It’s not a requirement to keep them in the same location, but for organizational purposes, it feels like this is the best method. When you start the video, it should have the same layout and appearance as when you watched it on Spooktube in Content Warning. I recommend that everyone in your party change their faces to show off their personalities for Spooktube.
How to share your Content Warning videos with friends
You can choose to send this file to your friends anytime since it’s a file in your computer like any other. You can drag and drop the file onto Discord and watch it from the application, for example. Your friends won’t even have to download the file; you can drop it onto your Discord server, and they can watch it from there. The developer behind Content Warning likely did it this way to make it easier to share and upload in multiple places. You should be able to do this even if you’re playing alone or without friends, but you cannot play Content Warning offline. An internet connection is required.


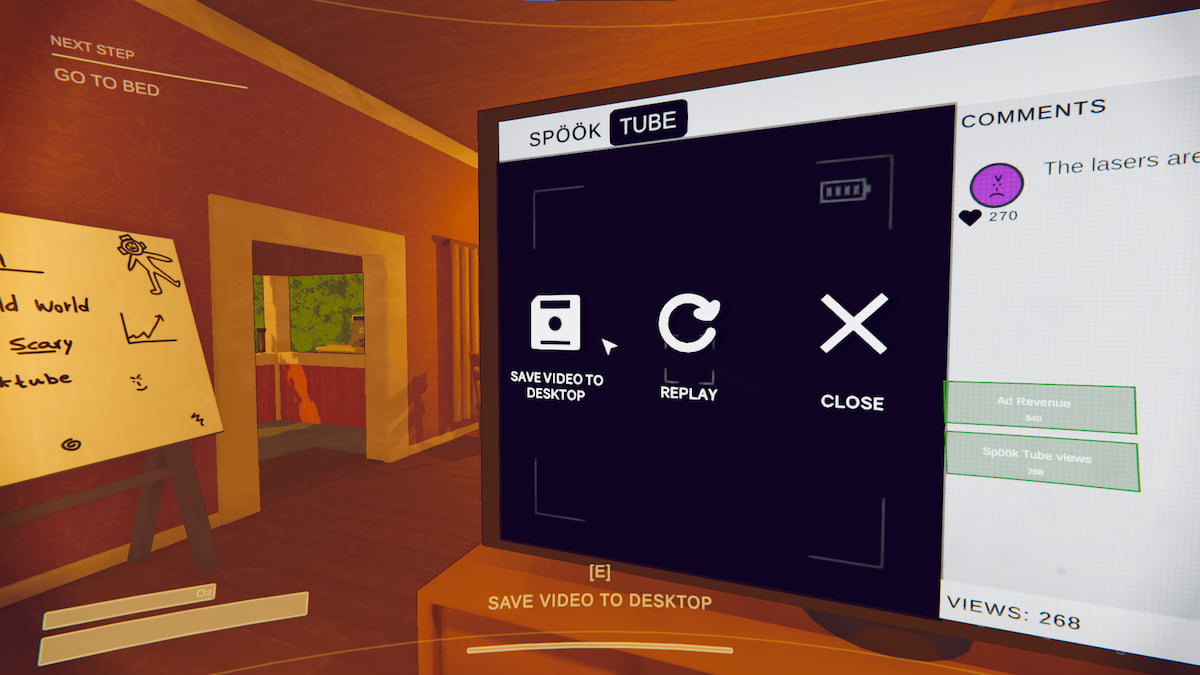


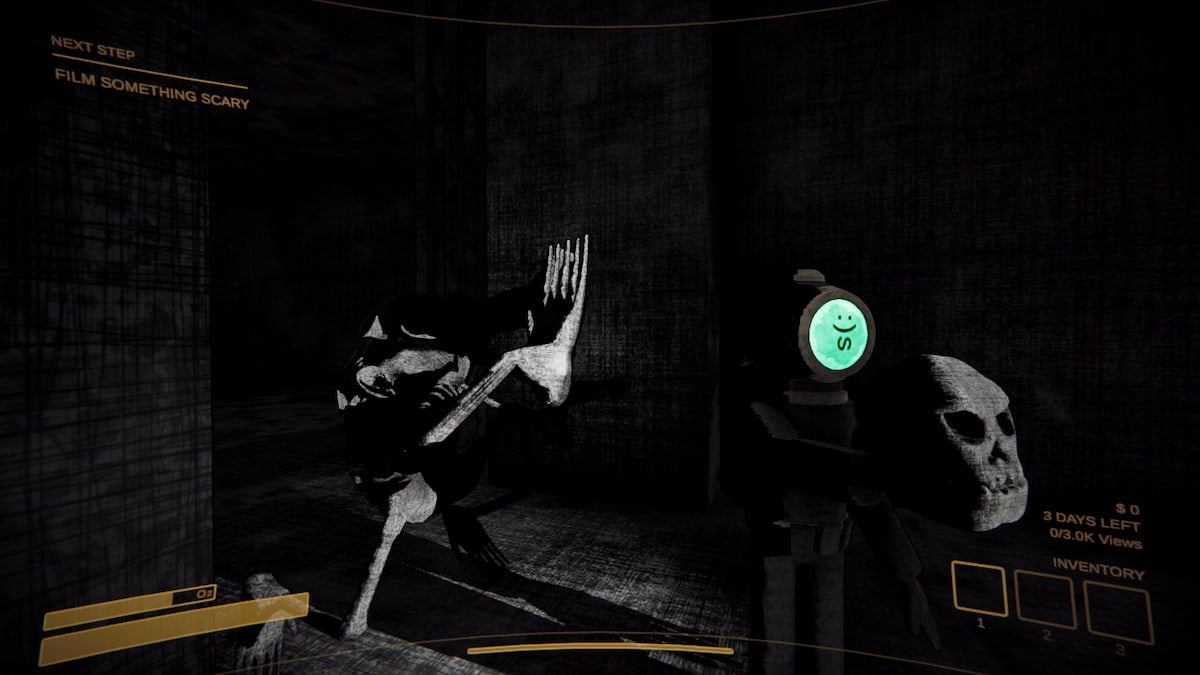





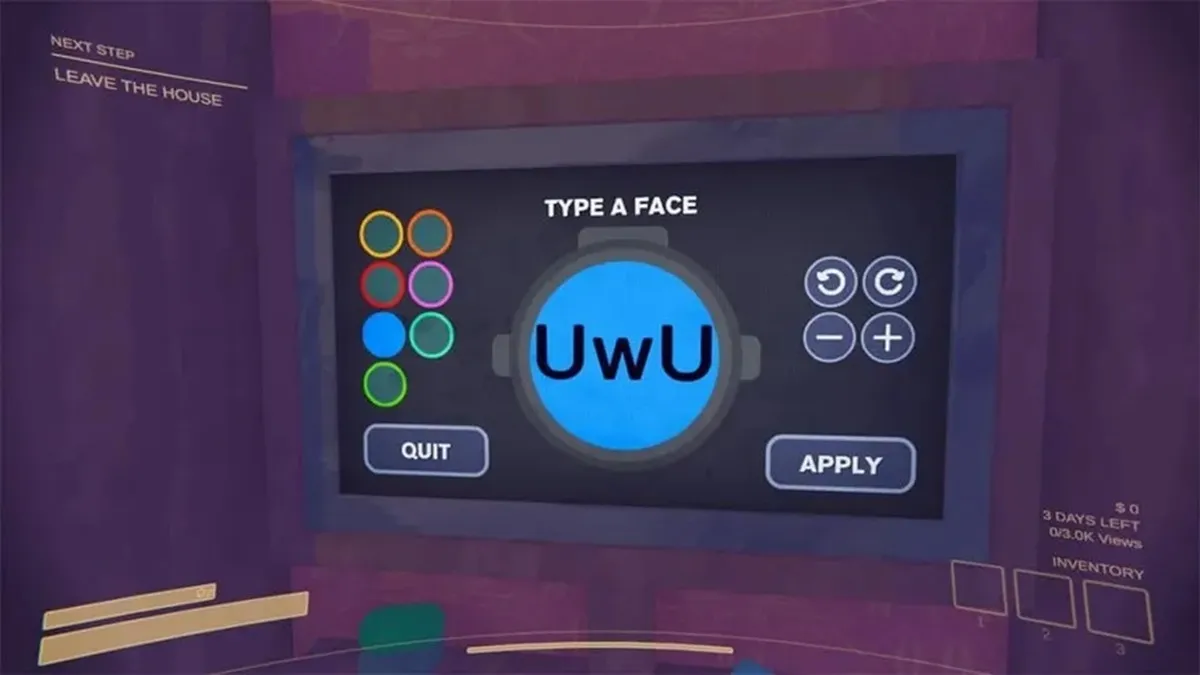



Published: Apr 5, 2024 10:26 am