Your Baldur’s Gate 3 fun can abruptly stop if you experience a game crash. While not all players have experienced crashes with BG3, I happen to be one of the unlucky ones who has.
I was happily playing Baldur’s Gate 3 on Steam when suddenly the action came to a halt and the game crashed on me, leaving me with a pop-up that said an error had occurred that may be caused by a file verification problem. While this is annoying, it’s a fairly easy error to fix.
How to fix Baldur’s Gate 3 crashing on Steam
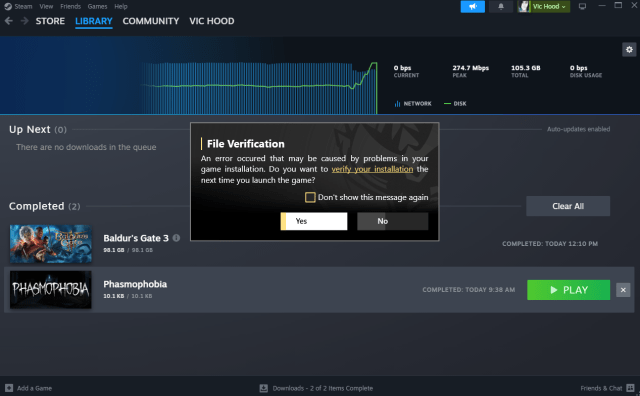
Related: How to fix Baldur’s Gate 3 can’t save error
My game crash appeared to be caused by a file verification error. The pop-up that appeared suggested I verify my installation before I launch the game again. Fortunately, verifying your installation on Steam is fairly straightforward. You just need to follow these steps:
- Restart your PC and then launch Steam.
- Find Baldur’s Gate 3 in your Steam library.
- Right-click the Baldur’s Gate 3 listing and select “Properties.”

- You should get a pop-up window with several tabs.
- Choose “Installed Files.”

- Then select “verify integrity of game files” from that menu.
This may take a few minutes to complete and at the end, you’ll just get a note that says “x number of files verified” if there are no issues. If this is the case, then you should no longer have crashing issues—or at least not ones related to verification issues.
Steam does emphasize, however, that one or two files may fail to verify in the check, but this isn’t something to worry about. It also suggests not running other system-intensive processes, or other game verifications, at the same time as this verification or you may have issues.
Others Asked
What initial steps should players take to fix the 'can't save' bug in Baldur's Gate 3?
Players should exit Baldur's Gate 3, close the Larian Studios Launcher, right-click on Baldur's Gate 3 in their Steam library, select 'Properties,' go to the 'General' tab, and switch off the slider for 'Keep game saves in the Steam Cloud for Baldur’s Gate 3.' Then, they should delete the 'Baldur's Gate 3' folder in the AppData > Local > Larian Studios directory.
What issue did Baldur’s Gate 3 players experience with their saved games?
Players experienced issues with save games being an ‘incompatible version’ of BG3 after Larian Studios reverted its most recent hotfix because of bugs.
What error are some players encountering with Baldur's Gate 3 before launching the game?
Players are receiving error messages that block them from starting up the game due to issues with the Larian Launcher.













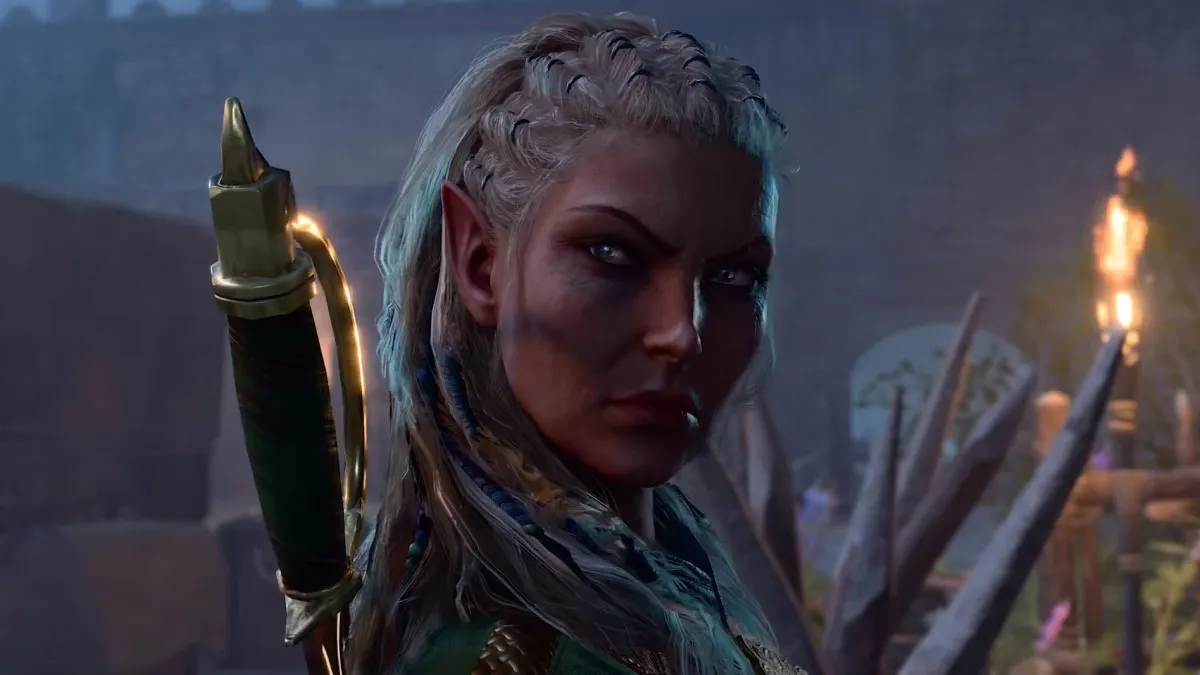




Published: Aug 8, 2023 12:36 pm