Almost all game titles on PC can adjust their graphical settings automatically based on the player’s hardware. It doesn’t matter how advanced these algorithms are, however; no game will be able to tell your personal graphical preferences on your first login.
A mixture of decent quality and performance won’t cut it for competitive gamers since you’ll want to squeeze the last bit of performance out of your system to ensure a smooth gaming experience. The difference may not be noticeable in casual games, but an optimized configuration can make the difference between placing second or getting that sweet chicken dinner in PUBG.
While turning down every graphical setting will net you the highest frames per second (FPS), it may cause you to sacrifice some game elements that could give you the upper hand in PUBG. The best settings for an ideal PUBG experience should find a decent balance between optimizing your graphics for the best performance without sacrificing any visual advantages that can help you during a match.
The following settings have been inspired by professional players and streamers’ configs who have countless hours of play-time in PUBG.
Considering each gaming rig will be different than the next, don’t be shy about making any adjustments you may see fit. Only you can make these settings fit for your PC, and if an option causes your game to stutter, then you shouldn’t use it.
Here are the best PUBG settings on PC to give you the sharpest edge on the field.
Display settings
- Display Mode: Fullscreen
- Setting your display mode to fullscreen will always be the way to go since it allows your system to focus on only rendering PUBG, meaning it’ll be using all of its resources to ensure the highest FPS possible.
- Resolution: Native
- While reducing your resolution is one of the easiest ways to gain FPS, the visual tradeoff almost never pays off. Only lower your resolution setting from your native one if you’re having trouble achieving smooth frame rates.
- Lobby FPS Cap: 30-60
- The FPS you’ll be getting while navigating around the in-game lobby won’t have an effect on the actual gameplay, so we recommend keeping this at lower volumes to give your system some breathing room in between matches.
- In-Game FPS Cap: Match your monitor’s refresh rate
- Setting this to unlimited will ensure that you’ll get the highest FPS your system can put out, but it also comes with its drawbacks. If you don’t have a gaming monitor to take advantage of your FPS, it’ll just end up being an unnecessary strain on your system. Matching your monitor’s refresh rate will make sure that your system will be using the rest of its powers to provide stable frames.
- Brightness: Slightly higher than the default
- Brightness is a tricky one. It varies from monitor to monitor since your hardware brightness will also play a huge factor. It doesn’t matter if you increase the brightness through PUBG or your monitor, but we recommend increasing it slightly to make sure you don’t miss any lurking enemies in the shadows.
- FPP Camera Field of View: 103
- Field of View directly alters the area you can see as a player. Increasing its volume means you can see from a wider perspective. While loading more pixels may cause you to drop a few frames, the competitive advantage you’ll have will be more than enough to make it feel worth it.
Advanced graphics settings
- Screen Scale: 100
- Screen Scale changes the rendering resolution of PUBG. Lowering this setting can yield an impressive FPS gain, but the game may start looking like Minecraft. Keeping this setting at maximum is advised for maximum clarity, but players with below-entry-level gaming PCs may benefit from lowering it as well.
- Anti-Aliasing: Very Low
- Anti-Aliasing does wonders to smoothen sharp edges, but the resources it takes for doing it just makes it not worth it. Keeping it at Very Low will increase your FPS by a nice margin, and you won’t put yourself in a competitive disadvantage at all.
- Post Processing: Very Low
- You’ll notice that PUBG will look less shiny after setting Post Processing to Very Low. Most eye-candy lighting features are tied to this option, and the FPS boost you’ll get will make it worth it. Considering this option makes the game look a lot less cluttered, spotting enemies will also be easier.
- Shadows: Very Low
- Setting Shadows to Very Low used to disable them altogether, but that’s not the case anymore. Shadows are crucial to spot enemies that are camping in doorways but rendering them requires a lot of GPU power. Keeping this setting at Very Low will still let you spot enemies by their shadows with a smaller toll on your system.
- Textures: Medium
- Setting textures to the medium value is just the sweet spot between those crisp images and a smooth frame rate. While going down to Very Low will yield the best result in terms of FPS, spotting enemies will get more difficult since models in distances will start looking muddy.
- Effects: Very Low
- Effect changes how smoke bombs and explosions look. While better-looking particles will help create more of an epic experience, setting this to Very Low will give you the most competitive advantage. In addition to a decent FPS boost, spotting enemies from smokes or in smokes will become much easier.
- Foliage: Very Low
- If a grass camper ever killed you in the final circle, you’ll want to keep this setting at Very Low. Foliage changes the quality of trees and grass. Lower resolution grass makes it easier to spot enemies who are camping while proning.
- View Distance: Very Low
- View Distance only changes the range that buildings start rendering on your screen. Players and buildings will keep rendering at the same distances even if you set this setting to its maximum value. Keeping it at Very Low will make sure that there won’t be any unnecessary building occupying your resources while you need to concentrate on rushing into a house.
- V-Sync: Disable
- V-Sync is useful to prevent screen tearing, and it’s commonly used in casual triple-A games. As helpful as it may be, it adds a noticeable input lag when it’s turned on, so we recommend keeping it off not only in PUBG but also in other competitive games you play.
- Motion Blur: Off
- Motion Blue is another eye-candy graphical setting that makes PUBG look more realistic. It adds a blur animation to sudden movements, which makes spotting enemies more challenging while you’re on the move. Turning it off will ensure the same vision.
- Sharpen: On
- As the name may suggest it, Sharpen makes everything inside PUBG look sharper. The effect is noticeable by itself, and it’s one of the lightest graphical settings in the game. This means that turning sharpen on won’t decrease your performance in any way you’ll notice.
Make sure that your GPU is on high-performance mode
Switching your GPU to a high-performance mode is one of the best ways to increase your in-game FPS before even logging into PUBG. You can do this by opening your GPU’s control panel. The process will be different for NVIDIA and AMD graphics cards.
For AMD GPUs
- Open AMD Radeon Settings or control center
- Select Preferences, then the Radeon Additional Settings
- Expand the Power section and click on Switchable Graphics Global Settings
- Select High Performance for the Graphic Setting and then click on Apply
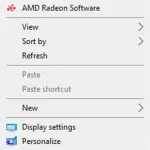
For NVIDIA GPUs
- Open up the NVIDIA control panel.
- Head over to “Adjust image settings with preview.”
- Click on “Use my preference emphasizing” and move the slider to the left for the best performance.
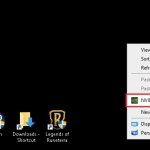
Sensitivity settings
It’s almost impossible to declare a set of sensitivity settings as the best. Mouse settings tend to be highly personal, and it all depends on what kind of a player you are.
An excellent way to find your own sweet spot will be taking a look at what professional and veteran players are using as their sensitivity options. You’ll notice that some players will favor speed while others may prefer playing with sensitivity levels that can be considered sluggish.
Most FPS players usually go with low sensitivity values to make tracking more precise and use a large mouse pad to help with wider hand movements.
We recommend loading up the training map and trying out weapons with all the scopes in the game before you start adjusting your sensitivity levels. Find the best values that work for you by using them one by one, and test them for various distances. A good rule of thumb will be slightly decreasing your sensitivity levels for scopes with higher zoom levels.
The only mouse/sensitivity setting you should start applying without even thinking is the Polling Rate on your mouse. You can change this setting via your gaming mouse’s software, and 1000 Hz will ensure the lowest response rate.
Low response rates are vital in competitive titles like PUBG since even milliseconds can matter after you click your left mouse button to shoot.



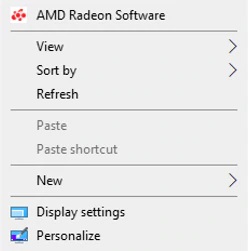
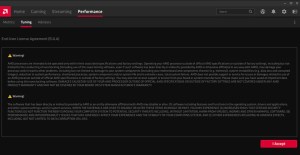
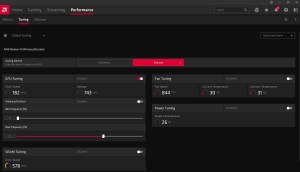
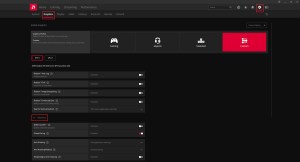
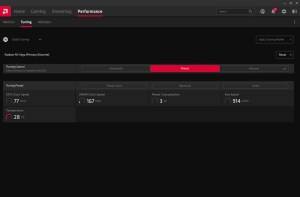

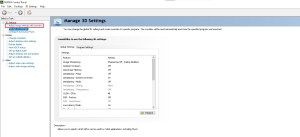
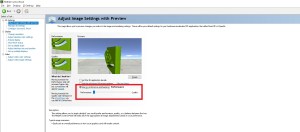









Published: Oct 20, 2020 8:29 PM UTC