Though Apex Legends may not look too graphically intensive from a distance, rendering 60 players on a huge map at once can take a toll on your PC. If your settings are tuned too high, your FPS might nosedive, which can make all the difference in a shootout.
Even professional players with powerful PCs prefer keeping their settings at the lowest ratios to get stable frames and avoid frame drops during intense moments.
We’ve tinkered around settings and found the necessary steps to increase your FPS. Here are the best settings to improve your FPS in Apex Legends.
Best Video Settings to Improve FPS in Apex Legends
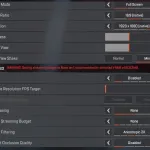
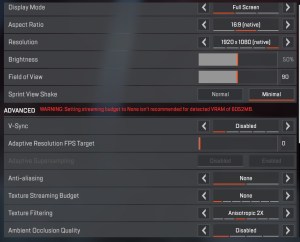
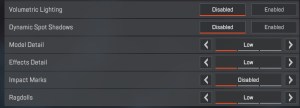
Making graphical adjustments in the Apex Legends settings almost always yields the largest possible FPS boost. Lowering most of the following settings takes some of the load off your GPU and allows it to produce higher, more stable frames.
In addition to making these adjustments, we also recommend turning off anything running in the background while gaming. Keeping tabs or resource-hungry programs on during your Apex session could take a bite out of your frames.
- Display Mode: Full Screen
- The full-screen display mode lets your system focus only on rendering Apex Legends and nothing else. In addition to trying to render your desktop and other tabs, windowed options introduce some input lag, which can be the plague of competitive games like Apex Legends.
- Aspect Ratio: Native, Resolution: Native
- If your system is running on fumes and you’re desperate to squeeze out a couple more frames, you can try lowering your resolution. This reduces the number of pixels rendered and increases the FPS by a nice margin. It comes at the cost of a more stretched viewing experience, however, and if you lower it too far, it may be harder to discern enemies from the environment.
- Brightness: the world is your oyster
- This setting doesn’t have an impact on overall FPS, so go with whatever works for your eyes.
- Field of View: 90
- Most Apex pros prefer setting their field of view to 110 since it allows them to have a wider vision. This also increases the number of frames that need to be rendered, which could cause your FPS to struggle in return. An FoV of 90 offers the best of both worlds, but we recommend tinkering with it to either gain more FPS or to see how much more FoV your PC can handle while still giving yourself a competitive advantage.
- Sprint View Shake: Minimal
- Constant movement requires new objects to be rendered in or out. The shaking effect while running may seem more realistic, but it also affects the performance a little by introducing an additional motion source. Keeping this setting at normal also makes it harder to stop enemies while running.
- V-Sync: Disabled
- V-Sync doesn’t affect your frames, but enabling it introduces input lag. In competitive games like Apex Legends, even milliseconds can make a difference, so we recommend keeping V-Sync disabled.
- Adaptive Resolution FPS Target: 0
- This setting is great for anyone looking to keep their FPS high, but it achieves its purpose in a disturbing way: it automatically reduces your rendering resolution while playing so you can play with your targeted FPS. While this technically increases your FPS, it makes playing Apex Legends a lot less enjoyable due to constant adjustments and pastel-like graphics.
- Anti-aliasing: None
- Texture Streaming Budget: None
- This setting limits the amount of VRAM Apex Legends can use. Though it may be beneficial to cap it if you’re streaming, we recommend letting the game run freely to get the highest FPS possible.
- Texture Filtering: Anisotropic 2x
- If you don’t have a decade-old GPU in your PC, this setting should have a minimal impact on your FPS. Turning it on gives players a competitive advantage since it eliminates some of the blurs around in-game objects, but you can try turning it off as a last resort to gain more FPS.
- Ambient Occlusion Quality: Disabled
- This setting handles the light that reflects from or shines on objects scattered around the map. While you’ll clearly be able to tell the difference when you turn this setting off, we advise keeping it disabled to gain more FPS.
- Sun Shadow Coverage: Low
- Sun Shadow Detail: Low
- Spot Shadow Detail: Disabled
- Though shadows can be helpful while locating enemies, the hectic nature of Apex Legends makes it nearly impossible to take advantage of them. Shadows are one of the more graphically taxing settings, so we recommend keeping them disabled to gain more FPS.
- Model Detail: Low
- Effects Detail: Low
- Impact Marks: Disabled
- Ragdolls: Disabled
- This setting adjusts how the character models behave after receiving fatal damage. Though it allows them to die “realistically,” it can cause some FPS drops if you take down an entire squad.
Other ways to increase your FPS in Apex Legends
If you have a top-of-the-line PC but still experience FPS drops, your issue may be related to something else. The first offenders are usually driver problems or other software trouble. Try to fix these common software issues before considering the hardware changes detailed below.
If you’ve tried everything else and your FPS still suffers, it might be due to component overheating or CPU or GPU bottlenecking. Fixing those usually requires replacing the problematic part in your rig.
If you don’t know your way around the inside of a PC or aren’t handy with tools, we recommend working with a professional.
Optimize your graphics card settings
Both AMD and NVIDIA allow users to change how their graphics cards work while gaming. Players can make those adjustments through control panels accessible by right-clicking on an empty space on their desktop and looking for the icon of their GPU’s respective brand.
If you never made any changes in your graphics card’s control panel, you should check out written or visual performance guides from NVIDIA or AMD before you change anything. These guides will walk you through all the settings and help you adjust your graphics card for the best performance.
With the right settings, your GPU will start prioritizing performance over quality. The difference in the visuals doesn’t tend to be that noticeable, but the competitive edge you’ll have by having more frames will be valuable.
Keep your graphics card drivers up to date
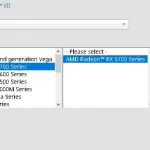
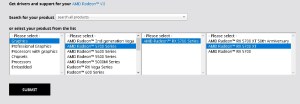

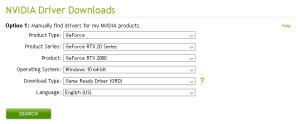
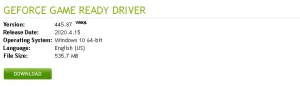
Apex Legends patches often come with new skins, balance changes, and even a new legend. Though it may not get mentioned in the patch notes, the developers sometimes make adjustments to how the game interacts with your GPU. If these changes require a newer driver, you may notice some FPS drops.
Upgrading GPU drivers is an easy process for both NVIDIA and AMD card owners. After locating the suitable drivers for your hardware, the setup file handles the rest. The whole process usually takes about five minutes.
Run Origin and Apex Legends in administrative mode
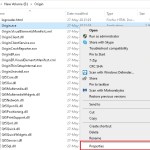
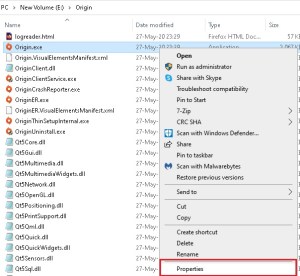
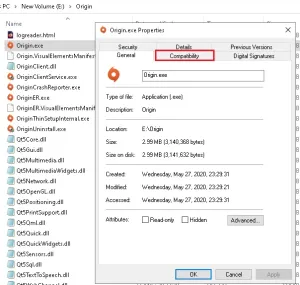
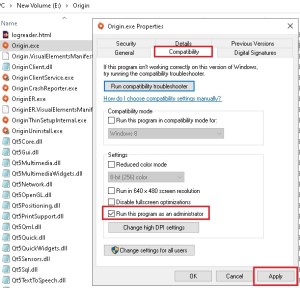
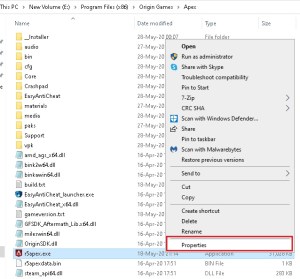
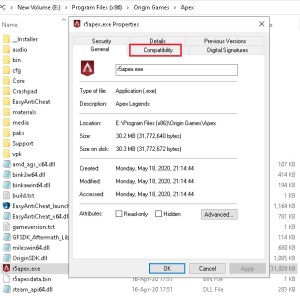
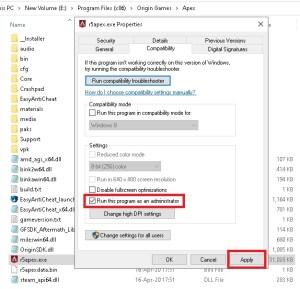
While it’s a rarer case, user limitations that Windows enforces may cause Apex Legends to struggle. This usually occurs in PCs supplied by schools and corporations that give their users limited rights.
A possible workaround for this problem is running both Origin and Apex Legends in Windows’ administrative mode, which allows the game to run freely without any hiccups. If you can’t seem to change the shown settings, you may need to contact your device admin and ask for their help on the matter.
Remove the Apex Legends frame cap
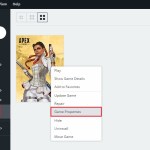
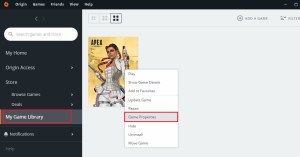
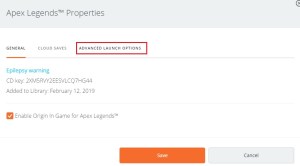
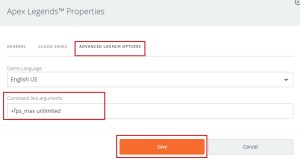
Most of this guide is aimed at players who struggle to push their frames to the Apex Legends native cap of 144 frames per second. If you have a PC capable of going way beyond that, you can only get more frames by removing the FPS cap.
Apex Legends doesn’t allow players to set a custom FPS limit within the game. Instead, you’ll need to do the following:
- Navigate to Origin and go to My Game Library.
- Right-click on Apex Legends, then select Game Properties.
- Click the Advanced Launch Options tab.
- Type in “+fps_max unlimited” and click Save.
Doing so will remove the FPS cap, allowing capable PC rigs to push the total FPS beyond 144.
How to increase FPS and performance in Apex Legends summarized
To increase FPS in Apex Legends, you’ll want to make adjustments to try the following:
- Apply the best Video Settings
- Display Mode: Full Screen
- Aspect Ratio: Native
- Resolution: Native
- Field of View: 90
- Sprint View Shake: Minimal
- V-Sync: Disabled
- Adaptive Resolution FPS Target: 0
- Anti-aliasing: None
- Texture Streaming Budget: None
- Texture Filtering: Anistropic 2x
- Ambient Occlusion Quality: Disabled
- Sun Shadow Coverage: Low
- Sun Shadow Detail: Low
- Spot Shadow Detail: Disabled
- Model Detail: Low
- Effects Detail: Low
- Impact Marks: Disabled
- Ragdolls: Disabled
- Using your PC control panels to optimize your graphics card settings.
- Update your graphics card drivers by making the necessary adjustments based on whether you’re using an NVIDA or AMD card.
- Run Origin and Apex Legends in administrative mode to try and circumvent any issues that could be holding the game’s FPS back
- If you have the setup for it, you can remove the FPS camp to go beyond 144 frames per second.
Hopefully, after you’ve tried some or all of the methods listed above, you’ll be able to improve your FPS in Apex Legends and have a better time trying to outdo the competition.











Published: Nov 28, 2023 11:33 am