PC is one of the most popular platforms to play Fortnite on, but if you want to give yourself the best possible experience as you search for Victory Royales, you need to have the perfect Fortnite PC settings.
If you’re like me, there’s nothing more frustrating than jumping into a game, only to see your FPS counter nose dive, and the game becomes laggy as it drops frames. Countless times I have jumped out of the Battle Bus to a game that looks like a Powerpoint presentation.
If you encounter this problem, fear not, you are not alone. With a large map and combat happening across the island, it’s no surprise that some PCs can struggle under the weight of Fortnite.
Thankfully, you don’t have to struggle alone, as we’ve put together the ultimate guide to the best Fortnite PC settings, which should help maximize your computer’s performance and boost your FPS.

Fortnite PC system requirements: Minimum, Recommended, and Epic
Before we start diving into the game’s settings, we first need to make sure that your PC can actually run Fortnite. Thankfully, Epic Games has provided us with a full list of system requirements so you can see if you have the parts to play the game with ease.
There are three tiers of requirements, from the minimum specs needed to run the game, through to Epic’s recommended PC build, and a high-performance spec that can run the game at its highest quality.
Minimum requirements
| Video Card | Intel HD 4000, AMD Radeon Vega 8 |
| Processor | Intel Core i3-3225 3.3 GHz |
| Memory | 8 GB RAM |
| Operating System | Windows 10/11 64-bit |
Recommended requirements
| Video Card | NVIDIA GTX 960, AMD R9 280, or equivalent DX11 GPU |
| Video Memory | 2 GB VRAM |
| Processor | Core i5-7300U 3.5 GHz, AMD Ryzen 3 3300U, or equivalent |
| Memory | 16 GB RAM or higher |
| Hard Drive | NVMe Solid State Drive |
| Operating System | Windows 10/11 64-bit |
Epic Quality Preset requirements
| Video Card | Nvidia RTX 3070, AMD Radeon RX 6700 XT, or equivalent GPU |
| Video Memory | 8 GB VRAM or higher |
| Processor | Intel Core i7-8700, AMD Ryzen 7 3700x or equivalent |
| Memory | 16 GB RAM or higher |
| Hard Drive | NVMe Solid State Drive |
| Operating System | Windows 10/11 64-bit |
Best Fortnite PC settings for FPS
Now that you know your computer can run the game, it’s time to start diving into the settings to optimize your performance.
In this guide, we’re looking at hitting 120 FPS (frames-per-second) during matches and making sure that we are hitting that target consistently so you don’t suffer from frame drops. Unfortunately, if you have a less powerful machine you’re unlikely to hit that number, but 60 FPS is still a respectable number and won’t affect gameplay too much.
Display
- Window mode: Fullscreen
- Resolution: 1920 x 1080 – 16:9
- Vsync: Off
- Frame Rate Limit: 144 FPS
- Rendering Mode: DirectX 12
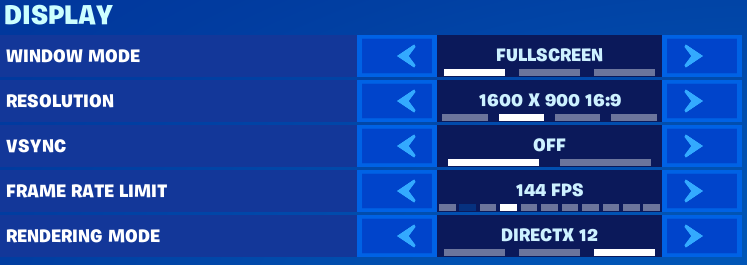
Graphics
- Brightness: 100%
- User Interface Contrast: 1x
- Color Blind Mode: Off
- Color Blind Strength: 5
- Motion Blur: Off
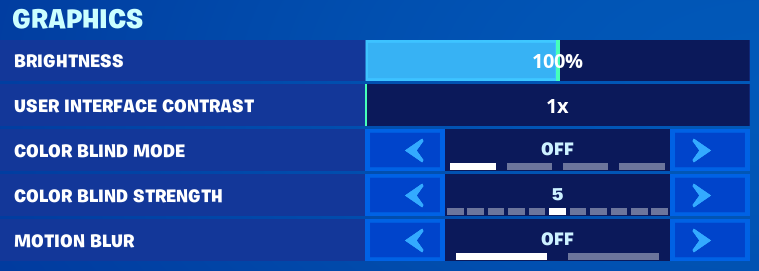
Graphics quality
- Anti-Aliasing & Super Resolution: Off
- 3D Resolution: 100%
- Dynamic 3D Resolution: Off
- Nanite Virtualized Geometry: Off
- Shadows: Off
- Global Illumination: Ambient Occlusion
- Reflections: Off
- View Distance: High (Epic if your PC can handle it)
- Textures: Low
- Effects: Low
- Post Processing: Low
- Hardware Ray Tracing: Off
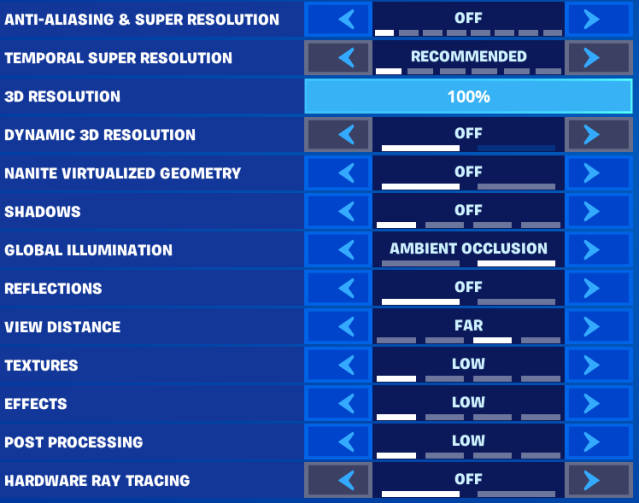
What is the recommended FPS for Fortnite?
Truthfully, this is a difficult question to answer, with no set number for everyone. Your recommended FPS is dependent on your hardware—both your PC and your monitor play a part.
If you have a high-end PC with the latest graphics card, then you should be aiming for at least 120 FPS. If your computer is a little older, 60 FPS is still good. It’s worth remembering though, no matter how powerful your PC is, your monitor can only show a certain number of frames per second. For example, if you have a 60Hz screen, it won’t matter how powerful your computer is, you’ll only be able to see 60 FPS when playing.
How to show your FPS on PC in Fortnite
If you want to keep an eye on your game’s performance, you can choose to show your FPS during matches. The good news is you don’t need to use any third-party software to do this, as Epic has built the feature in.
To turn on your FPS in Fortnite:
- Open your Fortnite game and open your Settings.
- Go to the General Settings tab, and scroll down to the bottom to the ‘Advanced Graphics’ section.
- Turn on the Show FPS setting.

How to fix FPS issues in Fortnite
Unfortunately, sometimes you can have the best settings for Fortnite, and still suffer from FPS drops. If this is happening to you, there are some ways to resolve your issue.
- Update your graphics drivers: One of the first things you should try is making sure your drivers are up to date. Visit the website of whoever makes your graphics card, and download the latest set.
- Close other programs: It could be that it isn’t Fortnite that’s the problem, but other programs on your PC. Make sure that you only have the essentials running while you play.
- Repair Fortnite: Sometimes, you’re not doing anything wrong. Open the Epic Games launcher, go to your library, and click on the three dots. Then select “Verify Files” to make sure you have a clean install.
- Install it on an SSD: If you have a Solid State Drive, it could be worth moving your Fortnite install to it. SSDs send and receive data much quicker than a standard hard drive.
Of course, while having the best PC settings will definitely help you, there are other ways you can boost your performance too.
Make sure you are giving yourself the best chance at victory possible with our guides to the best Fortnite controller settings and the top Fortnite keybinds for PC.











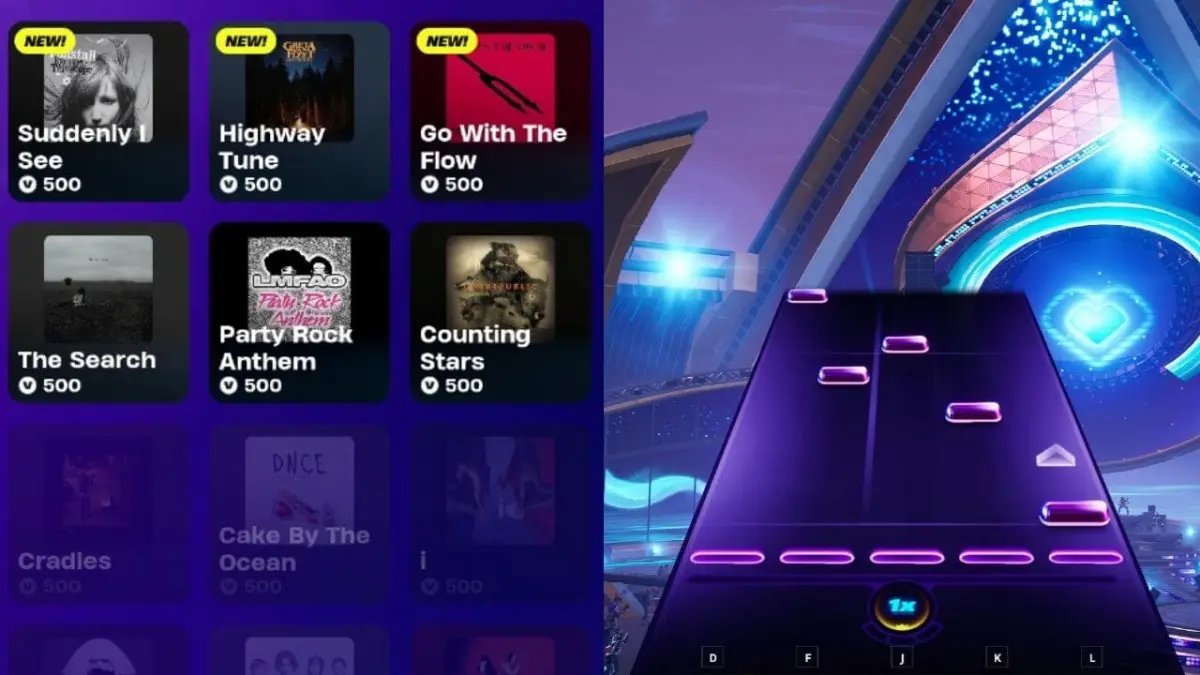
Published: Jun 9, 2023 12:32 AM UTC