Fortnite works incredibly well on a controller, and we have the best settings and sensitivity configuration to prove it. Our suggested settings are based on players like Sway, Aydan, and Xtra Reet. The top-tier professional Fortnite players tend to have a higher sensitivity, regardless of their playstyles.
Fortnite controller mapping

The Builder Pro controller layout is the best controller settings for Fortnite. It is a type of controller binding that high-level competitive players use. So, you want to make sure to use the Builder Pro controller layout as it will enhance your playstyle and ensure victory royals!
Builder Pro makes building feel instantaneous. It’ll keep your building up to par with the keyboard and mouse users in your games when it comes to speed.
You might struggle once you switch to a Builder Pro controller layout, but you’ll get used to it—I know I did.
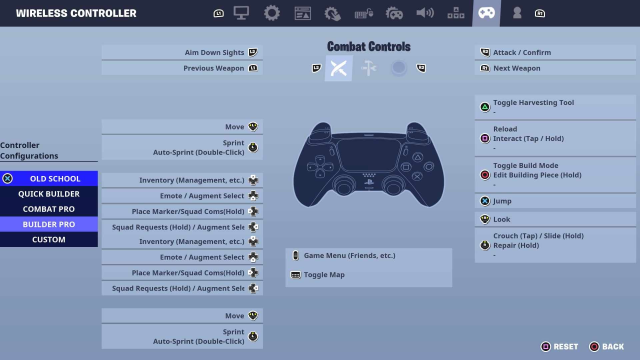
Combat controls
If you use a third-party tool to communicate with your squad mates like Discord, you can free up the Push to Talk binding to use it for other keys that you may need quick access to.
The buttons are listed below as they’d appear on PlayStation/Xbox.
- Target: L2 / LT
- Previous Weapon: L1 / LB
- Attack / Confirm: R2 / RT
- Next Weapon: R1 / RB
- Inventory: Direction Pad Up
- Place Marker / Ping: Direction Pad Left
- Squad Requests: Direction Pad Right
- Push to Talk: Direction Pad Down
- Map: Touch Pad / View Button
- Toggle Pickaxe: Triangle / Y
- Reload / Interact: Square / X
- Switch Mode: Circle / B
- Jump: Cross / A
- Sprint / Auto-Run: L3 / LS
- Crouch: R3 / RS
- Game Menu: Options Button / Menu Button
Build controls
- Stair Piece (select / place): L3 / LT
- Roof Piece (select / place): L2 / LB
- Wall Piece (select / place): R3 / RT
- Floor Piece (select / place): R2 / RB
- Inventory: Direction Pad Up
- Change Material / Trap: Direction Pad Left
- Squad Requests: Direction Pad Right
- Push to Talk: Direction Pad Down
- Toggle Pickaxe: Triangle / Y
- Trap Picker (place / interact): Square / X
- Switch Mode: Circle / B
- Jump: Cross / A
- Map: Touch Pad / View Button
- Sprint / Auto-Run: L3 / LS
- Rotate (repair / change trap): R3 / RS
- Game Menu: Options Button / Menu Button
While they’re designed as an accessibility feature for those that are hard of hearing, visual sound effects in Fortnite can really help you out! There’s a lot of information to parse when you’re in the heat of battle, and the visual sound effects are just another way to help you figure out where an enemy’s footsteps or bullets are coming from.
Edit controls
- Select: R3 / RT
- Inventory: Direction Pad Up
- Push to Talk: Direction Pad Down
- Toggle Pickaxe: Triangle / Y
- Confirm: Circle / B
- Jump: Cross / A
- Map: Touch Pad / View Button
- Sprint / Auto-Run: L3 / LS
- Reset: R3 / RS
- Game Menu: Options Button / Menu Button
How to change your Fortnite controller settings
Here’s how to change your Fortnite controller settings
- Press the Esc/Options/Menu/+ button on your controller or keyboard
- You’ll see a gear icon in the taskbar. Click that to open the settings menu
- Click the gamepad icon in the settings menu
- From there, you will be able to change Fortnite gamepad controls on Xbox & PlayStation
Best controller configuration for Fortnite
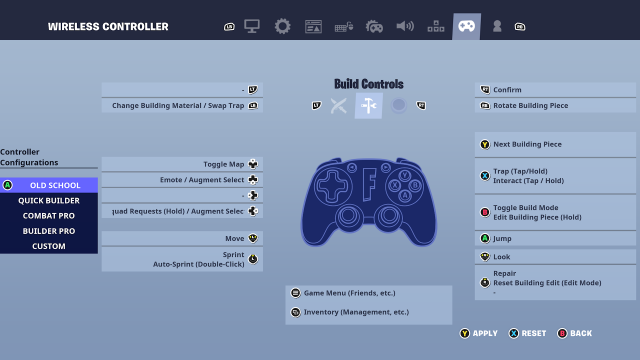
There are five Xbox & PlayStation configurations you can choose in Fortnite: Old School, Quick Builder, Combat Pro, Builder Pro, and Custom. But which one’s the best? And what are the differences?
Old school
This Xbox & PlayStation config is mostly for Fortnite veterans who’ve been playing since Season 1. We recommend not picking this preset. It’s a fairly awkward and slow config and mostly exists for nostalgia reasons.
Quick Builder
This config aims at making quick building easier. However, we also don’t recommend picking this one, as there is a significantly better config further down the list.
Combat Pro
This config is a bit better for those who don’t want to build and just focus on the combat itself.
Builder Pro
This Builder Pro is the single best Fortnite controller config to pick. It is going to work in the vast majority of situations, and it completely changed the meta when it came out. It makes building much easier and increases your win rate by a fair amount.
Custom presets
If none of the above configs are your thing, you should try making your own custom preset. This is perfect for those with particular needs and quirks that the other configs might not satisfy. We recommend this if you have a really good idea of your playstyle and how to accommodate it.
Best controller sensitivity options in Fortnite

Sensitivity settings are mostly personal preference since they’ll even vary depending on your controller type. Search for pro players who have similar controllers to you, and change depending on what you like best. I typically borrow a professional’s settings, then tweak it to suit my playstyle on Xbox and PlayStation. I’ll even switch some settings from time to time just to keep myself on my toes when I’m playing.
Aim Assist in Fortnite also relies on a player’s sensitivity settings. Though aiming precisely with a controller is more difficult than using a mouse/keyboard combination, Fortnite’s aim assist evens the odds. Aim assist is still a powerful ally to controller players, but it isn’t the only weapon in their arsenal.
Aim assist might be a discount aim-bot, but you’ll need to fine-tune your settings in order to make your game the best it can be.
You’ll have to deal with a certain type of aim curve, which pairs with slower sensitivities, or you can play with a higher sensitivity to suit your aggressive and in-your-face playstyle.
The following sensitivity settings were mostly customized for PlayStation and Xbox controllers, but you should still take the time to see if the values are right for you before hopping into a game.
Why should you customize your sensitivity settings in Fortnite?
Fortnite‘s default settings may not cater to everyone’s likings. All players will have a personal preference when it comes to sensitivity settings, and finding the best layout will often depend on trial and error.
The settings listed in this article will work out just fine for most players, but further tweaking might be needed to make them right for personal habits.
After applying your settings, you can make a custom match in Fortnite and test everything before heading to Fortnite‘s Arena mode.
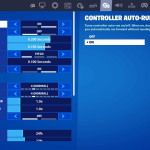
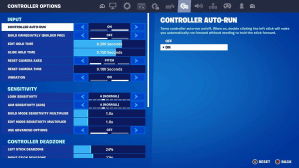
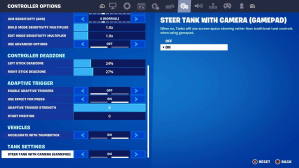
A controller with sensitive movement sticks may require you to increase your deadzone settings to make it more precise.
Sensitivity settings – aim
- Aim Sensitivity (ADS): Four
- Build mode sensitivity multiplier: 1.8x
- Edit mode sensitivity multiplier: 1.8x
- Use advanced options: On
- You’ll need to turn on the advanced sensitivity options to gain access to the remaining settings.
Advanced – look sensitivity
- Look horizontal speed: 49 percent
- Look vertical speed: 59 percent
- Turning horizontal boost: Zero percent
- Turning vertical boost: Zero percent
- Turning boost ramp time: Zero seconds
- Instant boost when building: Off
Advanced – aim down sights (ADS) sensitivity
- ADS look horizontal speed: 17 percent
- ADS look vertical speed: 17 percent
- Keeping your horizontal and vertical at the same value is essential to make sure that your aim doesn’t fasten up as you move your camera in different angles.
- ADS turning horizontal boost: Zero percent
- ADS turning vertical boost: Zero percent
- Boost settings usually decrease accuracy since they’ll make your camera spin faster as you hold onto your movement sticks.
- ADS turning boost ramp time: Zero seconds
Advanced – sensitivity
- Look dampening time: 0.20 seconds
- Look input curve: Linear
- Aim assist strength: 100 percent
- Aim assist is what separates the best controller players from the decent ones. You’ll learn how to abuse the aim assist to your advantage as you play more Fortnite, and setting it to its maximum value will make it easier.
Controller deadzone
- Move stick deadzone: Six percent
- Look stick deadzone: Six percent
- Lower deadzone values makes your analogs more sensitive to movement. Setting them to zero percent may cause some misscliks so you should find that sweet spot for you between three and 10 percent.
Foot controller
- Enable foot controller: On
- Foot controller dead zone: One percent
- Foot controller max throttle: One percent
- Foot controller is another important setting that you’ll need to spend some time experimenting with. Some players will prefer an accelerating aim to scout around faster, while others will prioritize accuracy. The foot controller settings will adjust the acceleration of your overall sensitivity, and keeping on the lower side of the spectrum has been a common preference amongst professional players.
Best controller mapping for Zero Build in Fortnite
If you’re not a fan of building in Fortnite, then you’re in luck! The game’s Zero Build mode offers the intense gameplay of Battle Royale without all of that pesky construction work. Additionally, not having to build means you can free up some button inputs for more intuitive controls when it comes to battling! Fortnite
If you really want to give yourself an edge when playing Fortnite with a controller, you might want to consider making L1 / LB your jump button. Allowing your right thumb to maintain control of the camera while jumping can make it much easier for you to out-maneuver opponents.
One might think that the default setting of Combat Pro would make a fine choice for Zero Build, but this isn’t the case. Combat Pro still devotes key face buttons to building. So, to have the best possible buttons in Zero Build, you’ll want to do some custom button mapping.
Here’s what your custom button mapping should look like:
Custom Controls for Zero Build
- Jump: Cross / A
- Sprint / Auto-Run: L3 / LS
- Fire: R2 / RT
- Target: L2 / LT
- Reload / Use(Hold): Square / X
- Next Weapon: R1 / RB
- Previous Weapon: L1 / LB
- Toggle Pickaxe: Triangle / Y
- Squad Requests: Directional Pad Right
- Place Marker / Ping: Directional Pad Left
- Push to Talk: Directional Pad Down
- Inventory: Directional Pad Up
- Map: Touch Pad / View Button
- Crouch(Tap) / Slide(Hold): Circle / B
- Game Menu: Options Button / Menu Button
Now that you know our suggested best Fortnite controller settings and best sensitivity settings, your game should be elevated. If not, play around with them more; results should show with practice.





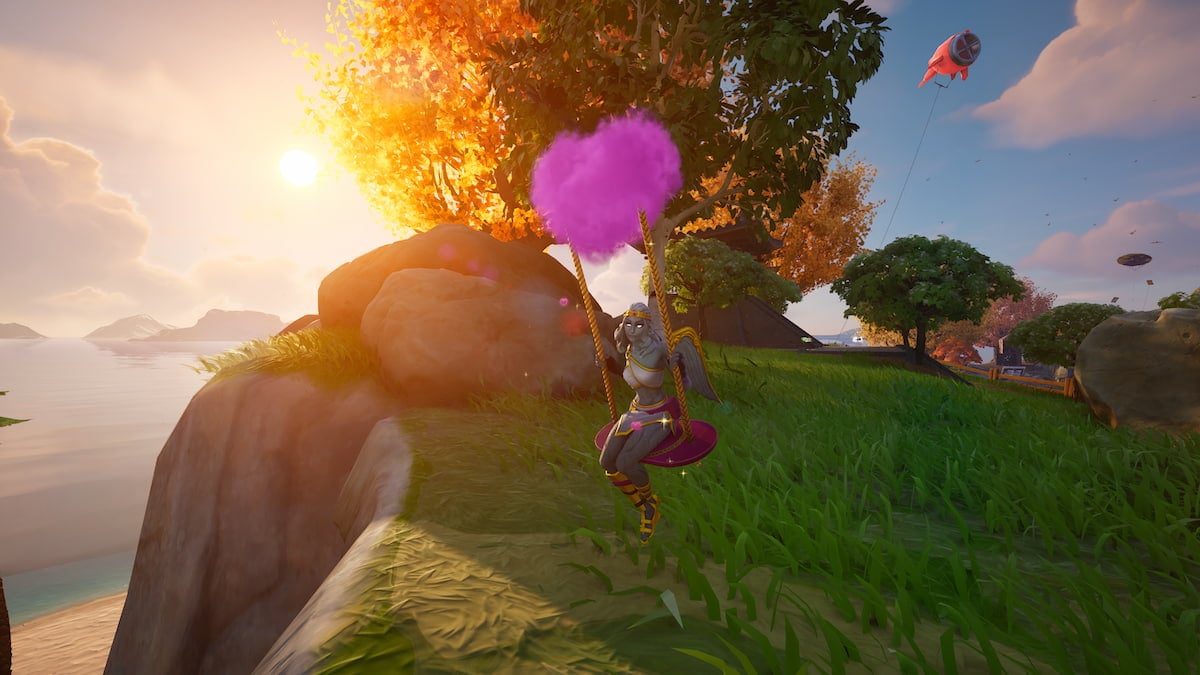




Published: Feb 1, 2024 05:49 pm