Wuthering Waves is a beautiful and complex game with different locations, characters, and battles to experience as your explore the world. There are moments that you’ll want to relive through in-game screenshots, but it might be tricky to find where your precious pictures are saved.
Early on, players are given access to a Camera in their Utilities Wheel, allowing them to take a fast screenshot of whatever is happening on screen, whether you’re staring off into a mesmerizing sunset or in the middle of a furious battle with a Tacet Discord. These pictures are eventually saved on your PC, where you can view them and show off to your friends.
Here is how to find all of your Wuthering Waves screenshots on your computer.
How to take and view Wuthering Waves in-game screenshots
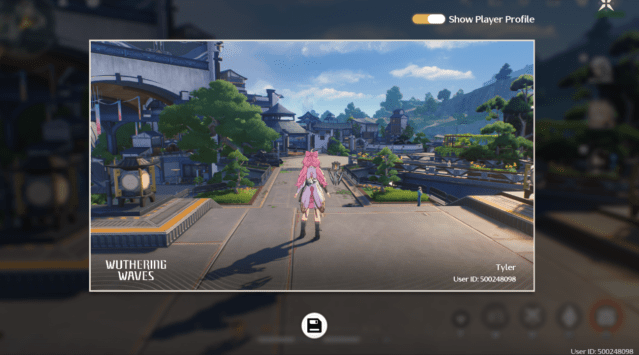
To take a screenshot in Wuthering Waves, players can hold Tab and scroll over to the Camera option in the selection wheel. Once you activate your Utility, a screenshot will be taken and shown to the player on screen, including a close window button in the top right. Players must not forget to actually save their screenshots by clicking the Save button underneath the image, or else the moment will be deleted and lost.
Afterward, the game will show the player which folder the screenshot is saved under. Usually, you can see all of your screenshots by following these steps:
- Find your Wuthering Waves folder on your drive.
- Click on the “Wuthering Waves game” folder.
- Open the “Client” folder.
- Open the Saved folder, where you’ll find a Screenshot folder with all of your images inside.
All of your in-game screenshots should be safe and sound within this folder, but if you can’t seem to find the folder, you might not have been saving the images with the provided button. You might also want to check the save path for your images, to ensure that they aren’t leading to another place on your PC.














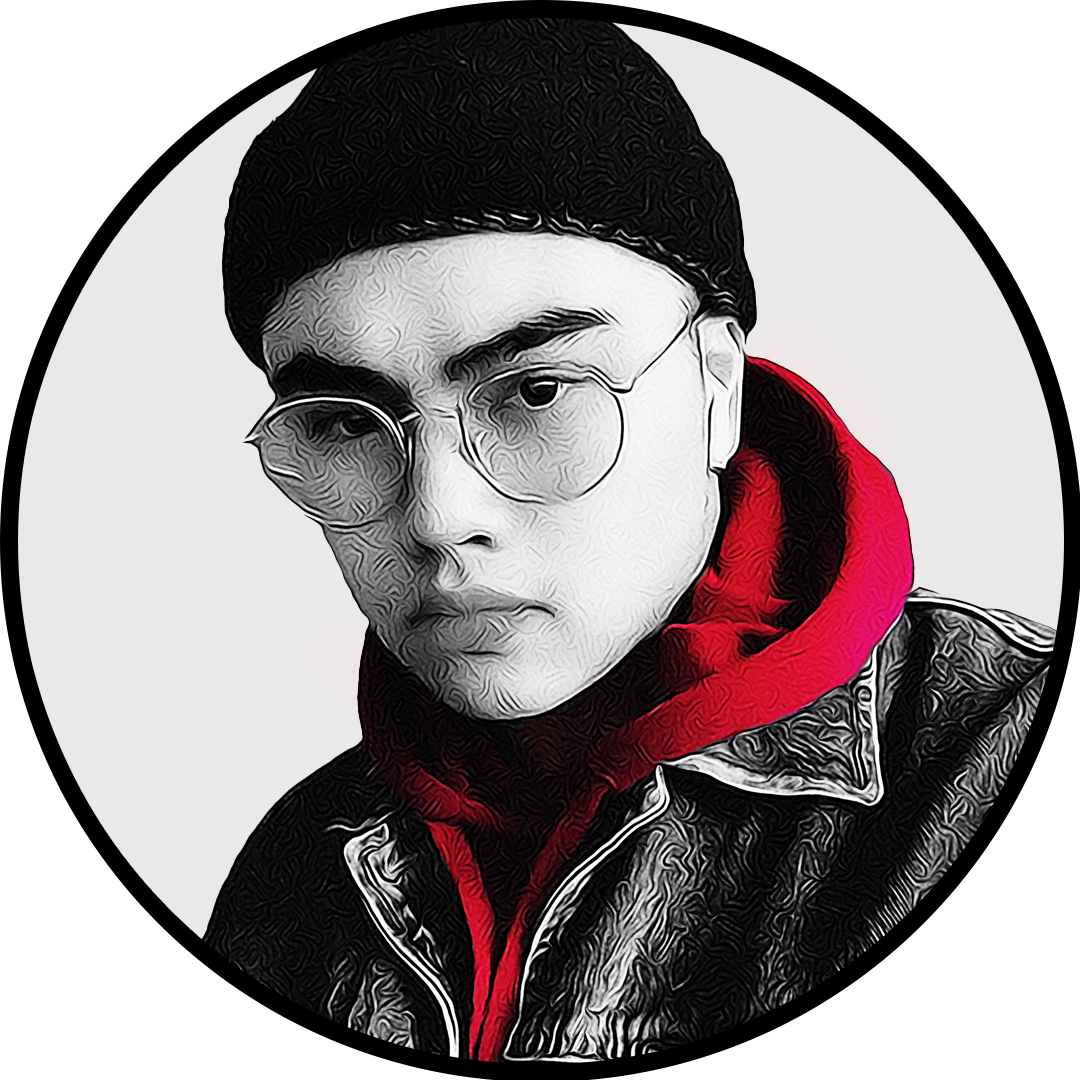
Published: May 24, 2024 01:18 pm