The endless worlds players get to wander through are one of Minecraft’s best features since it allows for infinite possibilities, but it also comes with a slight drawback since there is no reliable way to mark locations or figure out exactly where you are. Luckily, turning on and using the coordinates system can help a lot.
What are coordinates in Minecraft?

The coordinates system in Minecraft is a fairly simple one to navigate once you understand how it works. There are three different coordinates and each of them defines the player’s location differently.
Players can use maps to help mark out the terrain they explore and a compass to determine which direction is which, but outside of these features, coordinates are the only way to properly keep track of locations.
Coordinates are also much more helpful overall since maps and compasses don’t help players to mark specific locations but coordinates do.
Whether you need to find the last location you perished at, want to find the best level to mine a specific ore, or are trying to track down your friend on a multiplayer server, knowing how to use coordinates will be immensely important at one point or another when playing Minecraft.
How to see your coordinates in Minecraft
How you go about checking your coordinates will vary depending on which version of Minecraft you are playing. The process is much simpler and more intuitive within the Java Edition than it is on Bedrock Edition, but all players can turn them on and off as desired regardless of which platform they are playing on.
How to turn on your coordinates in Minecraft Java Edition
In Minecraft: Java Edition, coordinates are enabled by default at all times and all most gamers need to do is click F3 while playing. Once you do that, the debug overlay will be brought up, with your current coordinates displayed on the left side of the screen.
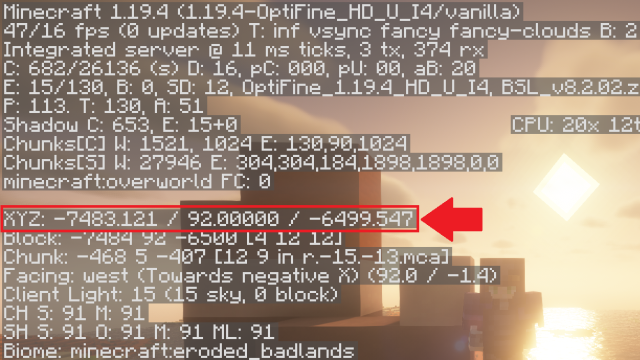
Depending on what kind of PC you’re playing Java Edition on, you may need to press Ctrl before you press F3 for the Debug menu with the coordinates to appear. Some PCs may also require players to press Fn and F3 at the same time or to press Alt, Fn, and F3 at the same time, so players may need to test out all of the possibilities to find which one works.
To turn coordinates off, press the same buttons you used to turn them on.
How to turn on your coordinates in Minecraft Bedrock Edition
The easiest way to ensure you have coordinates displayed in Bedrock Edition is to select the “Show Coordinates” option upon starting a new Minecraft world. Once you do this, your coordinates will then always be displayed.
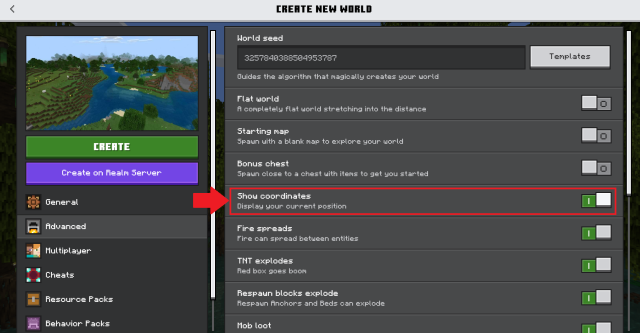
Some players may choose to run a Bedrock Edition server in Minecraft. To enable the users of the server to observe their coordinates, the administrator will have to type “/gamerule showcoordinates true” in the console by opening chat. This cheat also works if you forget to turn on coordinates before starting your world. Minecraft
If you’re playing Minecraft on a console, whether that be Xbox, PlayStation, or Nintendo Switch, turning on your coordinates via the “Show Coordinates” option before creating a new Minecraft world will be the only way for you to view coordinates in your game.
Players can turn coordinates off by using the same command as before but replacing “true” with “false” which is “/gamerule showcoordinates false.”
How to use coordinates in Minecraft
Once you know how to turn coordinates on, you’ll probably want to learn what each of the three coordinates means so you can efficiently use them to navigate your way around the world.
- X-axis (longitude): Tells players their distance east (positive) or west (negative) from the origin point. When the X coordinate has a plus sign, then players are however many blocks are displayed east from their original spawn while when there is a negative sign they are however many blocks are displayed west from spawn.
- Y-axis (latitude): Tells players their distance south (positive) or north (negative) from the origin point. When the Y coordinate has a plus sign next to it, then players are however many blocks are displayed south from spawn while when there is a negative sign they are however many blocks are displayed north from spawn.
- Z-axis (elevation): Tells players how high or low they are.
Minecraft’s coordinates do not appear in XYZ order as players likely expect but rather in XZY order, so this is the order players should read them.
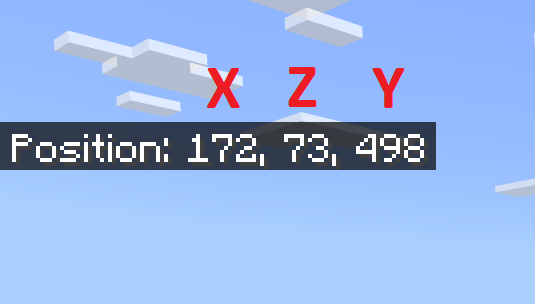
If you’re ever confused about which is which, your Z will almost always be the lowest number. You can also remind yourself which one is which by going up or down a few blocks to check which number goes up or down with you and moving in various directions to determine which one is X and which one is Y.
Players can pull up their coordinates whenever needed and can use them to find their base, their friends, the last location they perished at, or just about any other need that arises. Coordinates are also incredibly useful for locating specific biomes like the Deep Dark, finding specific structures like the Stronghold, and mining for the various ores found across different Z levels.
We gathered this information by playing Minecraft Version 1.19.4 Java Edition and Minecraft Version 1.19.83 for Windows on PC.




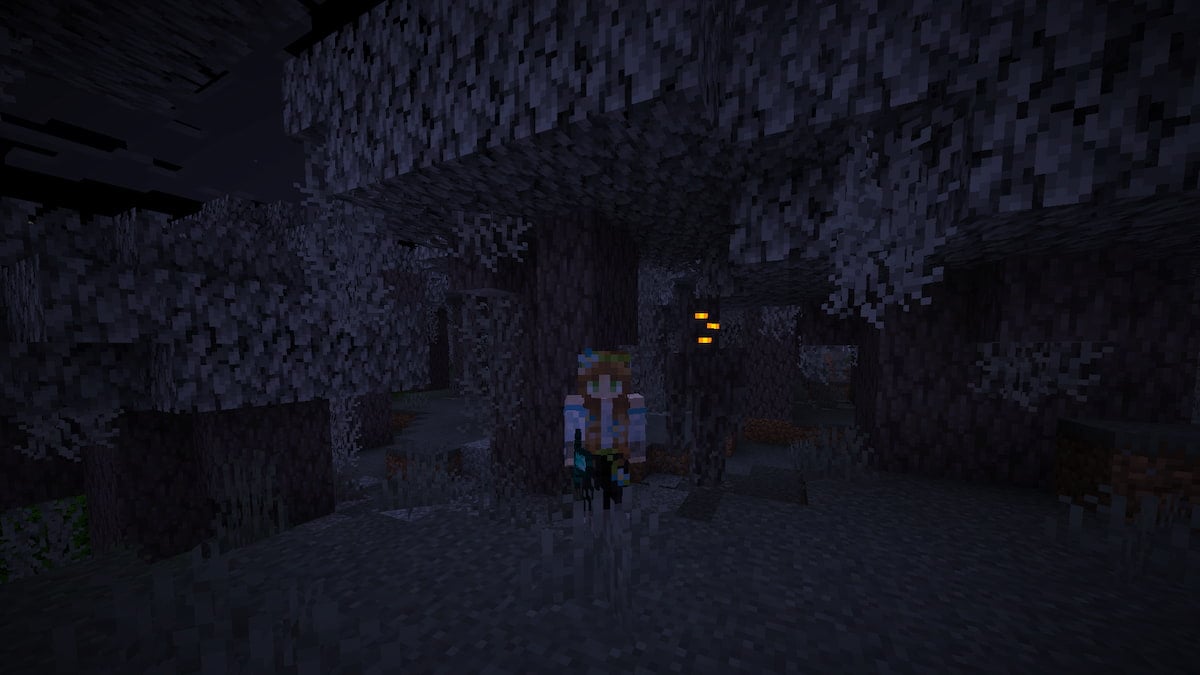


Published: Dec 11, 2023 03:01 pm