Electrical devices have gotten considerably smaller over the last few decades. The computers that filled rooms fit into robust cases now and consoles give them a run for their money when it comes to performance.
The same doesn’t apply to games, however, since AAA titles have become larger as far as their file sizes go. Titles like Call of Duty: Black Ops Cold War can take up to 136 GB on your console, which means it’s going to take a while to download them even with a fast internet connection.
While you can solve your storage problems with external hard drives, finding the source of a connection problem can be trickier. Considering how large some of the next-gen titles are in terms of their file sizes, you’ll want your internet speed to perform to its full potential so you can avoid keeping your console on overnight to download games.
Before trying to identify the root of your internet speed issues, you should know everything there is to know about your deal with your internet service provider (ISP). Details like your advertised download and upload speeds will be vital when trying to determine whether your connection is underperforming.
Digital-only PS5 owners will want to cover all their bases since they won’t have the option to lower their download sizes by using discs.
Here are all of the troubleshooting methods you can try out to make sure you’re downloading games as fast as possible onto your PS5. If none of the fixes below work for you, you may need to call your ISP to see if there’s anything they can detect on their side.
Check out the details of your internet plan
If you’re old enough to pay your own bills, hat you probably know all the details of your internet plan. But in case you aren’t sure about how fast your internet cınnection is, you can either run a few tests by yourself or give your ISP a call. We recommend doing both, just to double-check everything.
Hop onto your PC, mobile phone, or laptop and start running speed tests near your router. Compare your results with the download speeds on your PS5. Call your ISP to let them know about speeds you’re recording and ask about your plan’s advertised internet speed to make sure your connection isn’t underperforming.
If the download speeds on your PS5 are lower than what you see on tests, there are a few things you can try out to boost your console’s internet speed.
Connect your PS5 to your router with an Ethernet cable
Wi-Fi is convenient and requires no cable management at all, but the connection quality isn’t going to be the same in different rooms. The further away you get from your router, the worse your connection will be. Even if you’re only a room away from your router, thick walls can worsen your connection quality enough to decrease your speed.
Try connecting your PS5 to your router with an Ethernet cable and start downloading games again. If you see an increase in terms of speed, it means that the problem was your Wi-Fi. You may consider investing in a long Ethernet cable or moving your console to your router room to make sure you never go back to downloading slowly.
If this is the first time you’re connecting your PS5 to your router with an Ethernet cable, we recommend going through the setup process.
- Open Settings.
- Choose Network and select Settings.
- Click on Set Up Internet Connection.
- Navigate to the bottom to choose Set Up Manually.
- Click on Use a LAN Cable and press on Done to activate your wired connection.
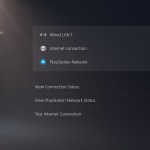
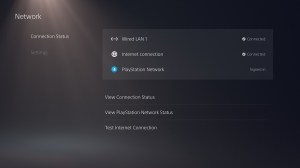
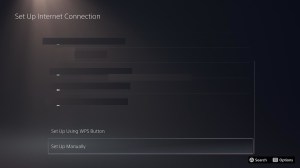
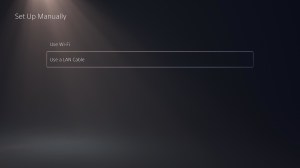
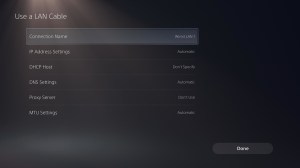
Place your PS5 and router closer
If using an Ethernet cable isn’t an option, then you’ll need to at least get your PS5 and router closer together. It doesn’t matter if you move your router or your PS5. If you shorten the distance between them, that should be enough to increase your download speeds.
It’ll still be impossible to reach cabled connection-level qualities, though. But if you see any improvement regarding your download speeds, that means your PS5 was too far away from your router to begin with.
Keeping your router and PS5 in the same room may not always be an option. You can also invest in a more robust router to make up for the obstacles and the distance between your devices.
Reset your router
It won’t always be your PS5 that suffers from slow download speeds. There may be a widespread issue affecting all the devices in your house. While ISPs try their hardest to make sure all of their servers are up and running, you may just get unlucky with a faulty connection to a bad server, reducing your download speeds.
Resetting your router will let you re-establish the connection between you and your ISP, giving a breath of fresh air to your connection with the game servers. Resetting your PS5 during this process will ensure a completely fresh start, which can make a difference in terms of your connection quality.
Make sure your connection isn’t clogged
You’d ideally like to be the only person on your home network. But if that’s not the case, someone trying to perform a bandwidth-heavy task in the background may hinder your download speeds. Routers generally prioritize more urgent tasks over stable downloads, meaning even small tasks can add up.
Try asking everyone around the house if they’re doing anything bandwidth heavy. If your connection speed returns back to normal after they stop whatever they’re doing, that means your bandwidth was clogged. Asking them to quit it every time you’re downloading something will give you the fastest results, but it may not always be ideal.
Readjusting how your router distributes bandwidth and setting caps can allow you to never worry about your speeds getting stolen for less important tasks. This process will be different for each router, so you’ll need to perform a quick Google search on how to limit bandwidth for users to see how you can do it on your router.
Check if there are any extra downloads going rampant in the background
Network cloggers may not always be real people. An app updating itself on your phone or a game update that kicked off without your knowledge on PS5 can all make your connection slower.
To make sure there isn’t anything else being downloaded on your PS5 other than the game you’re trying to download, follow these steps:
- Press the PlayStation button on your controller and bring up the Control Center.
- There’ll always be a downfacing arrow if you have any active downloads, and if you don’t see it, it’ll mean that you don’t have any active downloads.
- If you see the icon but can’t remember what you may be downloading, navigate to any game that’s downloading and press the Options button on your controller while hovering on them to select Pause All.
- Start the only download that you want your system to focus on and see if there’s an improvement in terms of download speeds.
Keep your PS5 up to date
Each system update that Sony pushes includes stability upgrades. Though it’s rare, outdated system files can be the reason behind subpar download speeds.
- Navigate to Settings.
- Choose System.
- Click on System Software.
- Select System Software Update and Settings.
- Choose Update System Software.
- Click on Update Using Internet.
Your system should scan whether there’s a more recent update and automatically start downloading it if there is one.
Use the rest mode while downloading games
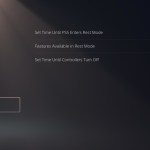
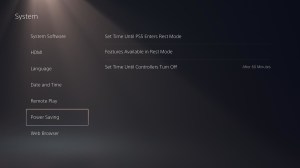
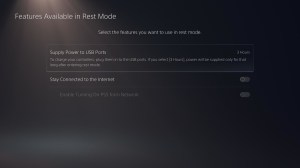
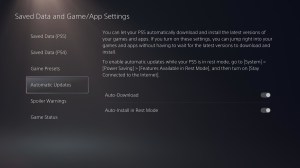
This has been one of the biggest myths in the PlayStation community, but it doesn’t hurt to try it out as a final measure. Activating rest mode while downloading games will make sure that your PS5 only focuses on the task at hand and doesn’t spare any of your bandwidth.
- Head over to Settings.
- Select System and choose Power Saving.
- Navigate to Features Available in Rest Mode.
- Turn on Stay Connected to the Internet.
Turning on this setting will make sure that your system stays connected to the internet, but you’ll also want to double-check to make sure your games keep downloading in rest mode.
- Open Settings.
- Navigate to Saved data and Game/App Settings.
- Choose Automatic Updates.
- Turn on Auto-Download and Auto-Install in Rest Mode.
Consider upgrading your internet plan
Without a fast internet plan, none of the methods above will be able to increase your download speeds. Upgrading your internet plan will be the most straightforward way to increase your internet speed, but it may not be that simple for everyone.
Before deciding on upgrading your plan, you should ask your ISP if your infrastructure and router can support your new plan. If the answer is no, even upgrading your plan won’t be enough to increase your download speeds.
If you’d still like to get a better plan, you can ask your ISP to send a professional to your home and take the necessary steps to increase the quality of your internet infrastructure.
If it’s your router holding you back, you can shop online to find the best one for your new deal or ask your ISP to assign you a new one, which generally gets financed through your internet bill.
Considering game and console releases draw in millions of gamers, there’s a chance that your slow download speeds may be due to flooded servers. If you’re trying to download a game that was just launched, try giving it some time and give it a second ago during off-hours.
It’s almost impossible for you to fix a server-sided problem, but you can still give resetting your router a chance to see if you can get a better connection to the game servers through your ISP.















Published: Nov 17, 2020 04:57 pm