If you are reading this, chances are you’ve become the proud owner of Wallpaper Engine. First of all, welcome to the family. Secondly, there’s no going back to regular wallpapers. Using Wallpaper Engine is so easy, and it will be my absolute pleasure to teach you how to use it.
Using Wallpaper Engine for the first time

First of all, start Wallpaper Engine from Steam. Go through the initial setup; I recommend you keep the quality settings on medium because, as awesome as it is, Wallpaper Engine does like to munch on your CPU and RAM a lot on higher settings. Once you go through the initial setup, you should be on a screen like the image above.
How to download and change backgrounds in Wallpaper Engine
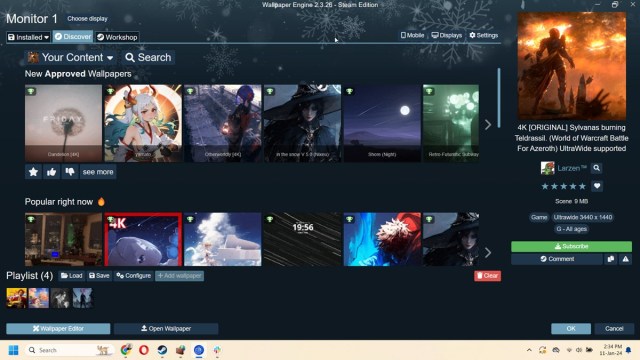
To download new content for Wallpaper Engine, select the Discover tab in the top left corner. It will show you a list of the current highest-rated and most downloaded wallpapers. If you are looking for something particular, select the Workshop icon and use the search bar to find a particular game, movie, anime, or anything else you are interested in.
I’m excited about the upcoming Like a Dragon: Infinite Wealth game, so I wanted an Ichiban Kasuga wallpaper. You’ll get a list of all the wallpapers that have similar keywords. Pick whichever wallpaper you want and click on the green “Subscribe” button on the right side of the screen. This will download the wallpaper for you. If you minimize the screen, the wallpaper will automatically be your desktop background.
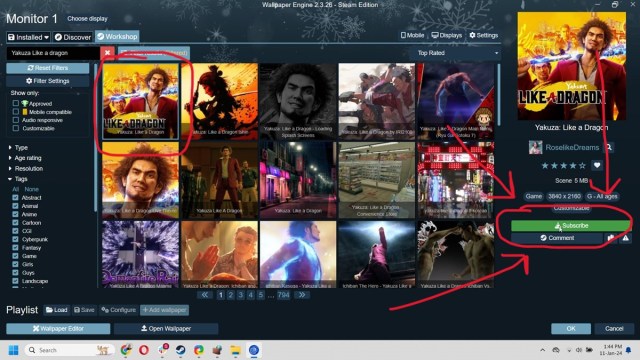
Feel free to download more backgrounds. All the wallpapers you downloaded are located in the “Installed” category on the top left corner of the screen and you can use this to quickly switch backgrounds. You can also use the Wallpaper Engine in your taskbar to quickly change backgrounds.
If you happen to have two or more monitors, we also have a guide for dual monitor wallpapers.
How to create a wallpaper playlist in Wallpaper Engine
One of the best options in Wallpaper Engine is creating a wallpaper playlist. With this, you can select as many wallpapers as you want and have them stay on your screen for a set amount of time, almost like you are listening to a custom music playlist. In fact, many of the wallpapers available do come with songs, so you can definitely treat it as a playlist.
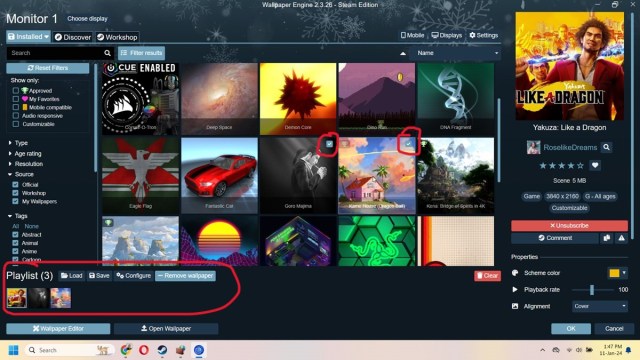
To create a playlist, go to the Installed category in the top left corner, and you will see a list of all your downloaded wallpapers. Hover over the ones you want to add to the playlist, and you will see a small white checkbox in the top right corner. Tick this box and the wallpaper will appear on the bottom of the page. Do this for every wallpaper you want to appear in your playlist.
Once you are done, click on the “Configure” button at the bottom. Here, you can select how you want your wallpapers to change. I like to make my wallpapers change every 20 minutes so that’s why I set it up, but you may want different settings. After you adjust this, you are done.












Published: Jan 14, 2024 10:03 PM UTC