Even milliseconds can matter in competitive games. Fortnite is one of the most complex battle royale titles out there, and there are many other elements you need to focus on other than shooting accurately.
The building mechanic gives every player a chance to fight back and can allow you to pull off incredible plays even if you don’t have any natural cover around you. Putting up a wall slightly before your enemy pulls the trigger will let you avoid a couple of shots, which can make the difference between getting sent back to the lobby or securing that sweet Victory Royale.
Most players confuse input delay with the overall frames-per-second they average throughout a game. While the two look similar, they’re two different performance indicators. Your average input delay refers to the overall time gap that takes place after you press an action button until Fortnite detects it. This value usually hovers around five and 15 milliseconds, depending on your in-game and graphics card settings.
While the difference between five and 15 milliseconds of input lag is quite hard to notice for some players, you’ll start feeling the signs of improvement when you get into intense building fights. Reducing your overall input delay will help you claim walls and roofs faster during box skirmishes, allowing you to out-play your opponents more frequently.
Here’s how you can reduce your overall input delay in Fortnite.
The best in-game settings to lower input lag in Fortnite
More rendering will exhaust your system, increasing your input lag in the process. Turning down some of the settings while increasing some key ones will help you maintain a balanced input lag alongside increasing your frames simultaneously.
The following settings were based on veteran players and content creators like Bugha and itsJerian, but you can always make further adjustments to them if your overall frames reduce significantly.
Display
- Window mode: Fullscreen
- If you’ve played Fortnite on any type of windowed mode, setting your game to fullscreen will help you average a lower input lag. When you played on windowed mode, your system will also be forced to render whatever you have running in the background, but when it’s full screen, it’ll just be Fortnite.
- Resolution: Prefer your native resolution
- Only lower your resolution if you’re failing to achieve smooth frame rates or you’re trying to play with a stretched resolution.
- Frame rate limit: One above your default refresh rate
- If you have a 144 Hz monitor, set your frame rate limit to 160. Always set it one step higher than your monitor’s refresh rate since it’ll help the dips your frames will take during intense moments to stay above your monitor’s maximum refresh rate.
Graphics
- Brightness: 100 percent
- User interface contrast: 1x
Graphics quality
- 3D Resolution: 99 percent
- It’s almost impossible to notice the difference between 99 and 100 percent 3D resolution rates, but setting it one percent lower gives Fortnite some extra room to breathe.
- View distance: Near
- Shadows: Off
- Anti-aliasing: Off
- Textures: High
- The reason most players keep their textures on high isn’t a pleasant viewing experience. Fortnite is a CPU-heavy game, meaning that there will be times and cases where the game will under-utilize your GPU. Setting your textures to high essentially increases your GPU usage, which takes some load off from your CPU.
- Effects: Low
- Post-processing: Low
Advanced graphics
- Vsync: Off
- Motion blur: Off
- Vsync and motion blur are the two settings that introduce the highest amount of input lag when enabled.
- Rendering mode: Performance mode
- Ideally, it would be best to try out each rendering mode to see which one provides the least input lag for you. These rendering modes’ performances will heavily depend on your hardware, driver setup, and other factors. It’s quite challenging to nominate one of them as the best. The performance mode is a recent addition to the game, and it aims to provide the most competitive results. Though the setting is currently in beta, it already offers a significant performance boost. Note that your game will look noticeably different in this mode, and you can always revert back to your old setting if you don’t like the end result. The difference in input lag will be less than minimal.
- Allow multithreaded rendering: On
- This is a must configuration to have if you’re playing with a CPU that has four cores and above.
Graphics card adjustments that will decrease your input lag in Fortnite
Though countless in-game settings let you adjust your in-game performance, there are many others that you can change outside of Fortnite. These settings will be as crucial as those in the game when it comes to reducing your overall input lag.
The first couple of settings listed below are technically in-game settings, but they’re only visible to players with NVIDIA graphics cards. Epic and NVIDIA have been working together to optimize Fortnite further, and you should be able to see these NVIDIA exclusive settings if you have a supported graphics card with the latest drivers.
- NVIDIA Reflex Low Latency: On + Boost
- This setting reduces the overall system latency in GPU-bound scenarios. Setting it on “On + Boost” will allow you to use the feature to its full potential.
- Ray tracing settings: Turn off and disable Ray tracing.
- Ray tracing makes games look beautiful, but it’s a major performance hog. Turning on ray tracing can reduce your frames by almost half, meaning you’ll be better off by disabling it in terms of performance.
- DLSS: Quality or Off
- Deep learning super sampling (DLSS) automatically lowers your 3D resolution rate in a way that you can’t really notice to increase your FPS and decrease your input lag. Though it’s supposed to be difficult to notice, you can quickly feel the textures getting choppy when you set it to Balanced and Performance, making the Quality option the only viable option available. The input lag decrease you’ll receive from this feature won’t be worth the visual quality you’ll sacrifice, but you can still try out the Quality option.
The players with older generation NVIDIA cards and AMD GPUs won’t be able to see the above in-game options. This doesn’t mean that you’ll be out of options, however. Both NVIDIA and AMD have options on their control panels that’ll let you reduce your input lag.
For NVIDIA cards, you’ll need to find the “Low latency mode” inside “Manage 3D settings” and set it to “Ultra” to achieve the least possible input delay while playing Fortnite.
Fortnite fans with AMD GPUs will need to locate the “Anti-lag” feature of their GPU through its control panel and enable it to get the same results as NVIDIA users.
Update your graphics card drivers

It may sound elementary, but keeping your drivers up-to-date is essential to preserve and better your in-game performance. GPU producers roll out essential bug fixes and new features with each release. These features aren’t always about increasing the visual quality in games, and some may be vital to competitive players.
You’ll be missing out on additions that can help you increase your in-game performance if you don’t update your drivers, and there may also be quality-of-life changes you didn’t know that you needed.
Adjusting your keyboard speed
The methods above work the best if you’re looking to decrease your input lag on a technical level. There are other Windows settings that you can try out. While these settings don’t reduce your input lag in a way that you can truly measure, they may make quite a difference if you had set them in an unoptimized way.
Having your keyboard repeat delay at lower levels prevents making mistakes while typing. If you’re sharing your computer with a serial typer, the chances are they may have reduced this setting to “Slow.” Considering how hard players start mashing their keyboards during build fights in Fortnite, having a fast keyboard repeat rate will allow you to make more rapid maneuvers.
- Press the start button on the left bottom part of your screen.
- Type in “Keyboard” and open your keyboard settings.
- Navigate to the “Speed” tab and set the “Repeat delay” to short while setting the “Repeat rate” to fast.
The timer resolution method
Your Windows operating system has a default input lag of 15 milliseconds. Back in the days, games weren’t able to reduce this rate by themselves, meaning players were forced to play with a minimum input lag of 15 milliseconds. Players used to launch the “Windows Media Player” just to set this value to one millisecond since the media player forced the system to do so.
Fortnite can reduce this input lag to a single millisecond by itself, but it’s possible to lower it even further. You can easily achieve the timer resolution values of 0.5 milliseconds by using console commands or third-party programs.
Note that this is an advanced method, and the end result will be quite difficult to differentiate from what it was when timer resolution was set to one millisecond. We recommend following a thorough guide on this one since there are multiple third party alternatives, and you’ll need clear directions while applying this change without any help from apps.







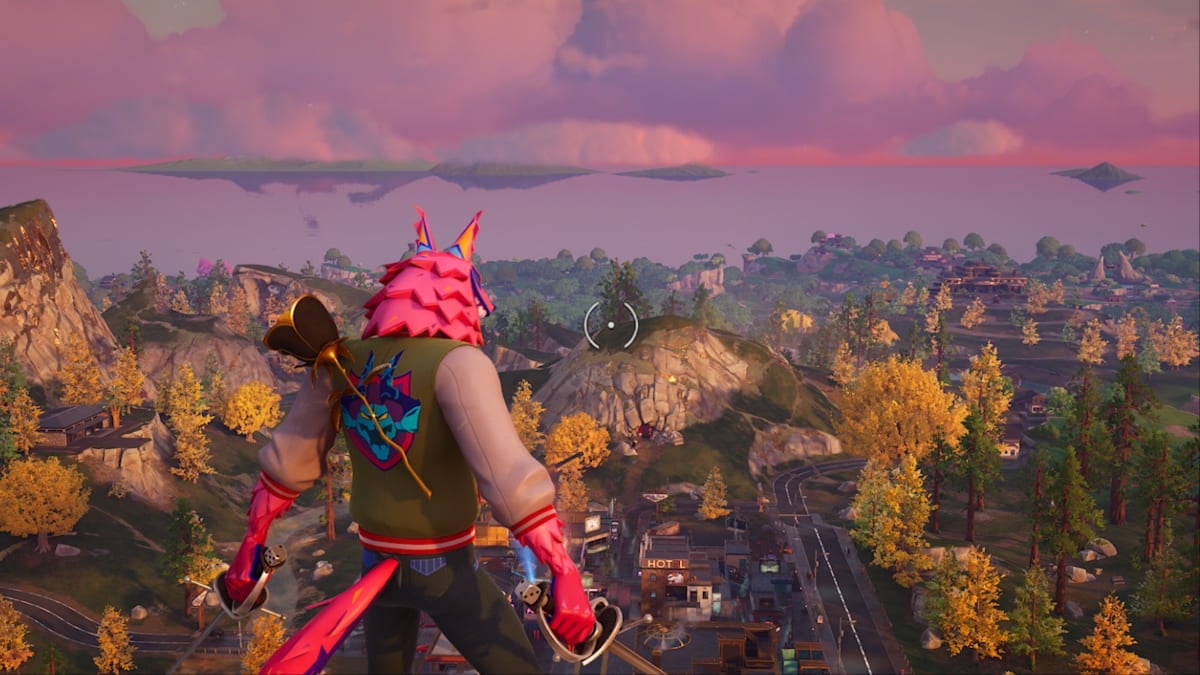





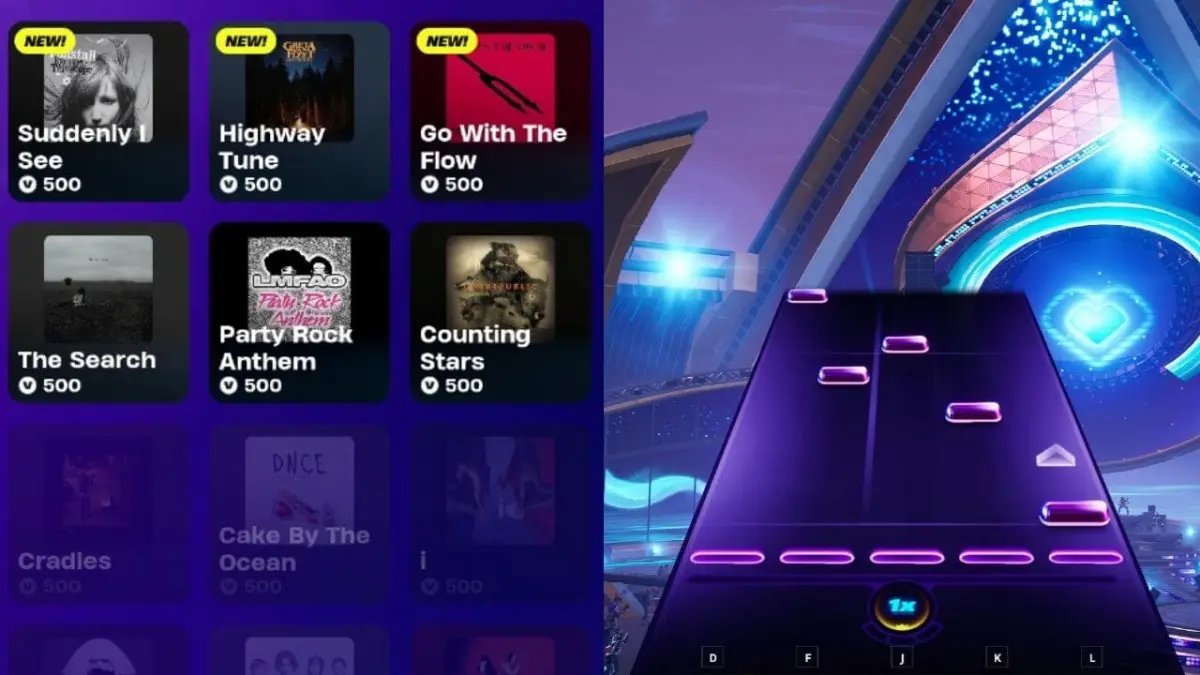

Published: Jan 17, 2021 04:41 pm