Fortnite isn’t the most graphic-intensive game on the market. Though the title has low system requirements, getting into a lobby with 99 other players may cause your system to switch to overdrive mode and you may start experiencing frame drops. Considering it isn’t possible to play with a smaller lobby size in public and ranked matches, you’ll need to make compromises elsewhere to increase your FPS in Fortnite.
Most pros prefer keeping their settings low for performance, which makes spotting enemies from a distance easier in the process. If your gaming rig is getting slightly outdated, reducing your settings alone may not do the trick, but your frames while playing Fortnite can still dip during intense situations.
Epic Games has introduced a new solution for players who want to increase their overall frames-per-second (FPS), though. Performance Mode aims to reduce the load on your CPU and GPU by decreasing the overall memory usage. Players will also have the option to remove high-resolution textures from their game files, allowing them to gain some extra space on their SSDs or HDDs.
Enabling this mode will let Fortnite play smoother than it was before, but you may also notice some visual drawbacks. If you’re all about performance and are fine with sacrificing visual quality in exchange for that fluid gameplay feeling, then you’ll have nothing to worry about.
Here’s how you can turn on the Performance Mode in Fortnite.
How can you enable Performance Mode in Fortnite?
Turning on the Performance Mode in Fortnite is as easy as changing your view distance.
- Log into the Epic Games Launcher and start Fortnite.
- Once you’re on the main menu, you’ll want to click on the menu button on the top right corner and choose Settings.
- Scroll down until you see the “Rendering Mode” option on video settings and set it to Performance Mode.
- Note that the feature is in its alpha stage right now and there are a few minor bugs that will get fixed over time.

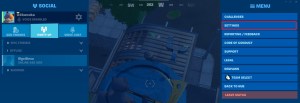

Eating a thermal fish while Performance Mode is enabled, for example, causes your screen to become uncomfortably bright throughout the buff’s duration. Aside from a couple of minor flaws, it’s impossible to distinguish the visual differences, but you’ll notice the performance upgrade as soon as you load into a map.
How much FPS can you get from turning on Performance Mode in Fortnite?
Epic shared a few cases to show how effective the Performance Mode rendering option is in terms of the FPS you can gain from enabling it.
A system with an Intel i5-8265U processor, eight GB RAM, and an Intel UHD Graphics 620 integrated graphics card averaged 24 FPS before enabling Performance Mode and 61 after doing so.
Another system with an AMD A10-5745M CPU, six GB RAM, and an AMD Radeon HD 8610G GPU scored 45 FPS after turning on Performance Mode and 18 FPS beforehand.
The difference in lower-end systems looks to be nothing short of amazing and there’s still a lot to gain for high-end gaming rigs as well.
SypherPK’s analysis of the Performance Mode concluded that he was able to gain a performance boost somewhere around 25 to 30 percent. The content creator averaged 500 FPS before enabling the new feature and 630 to 690 after doing so.
We’ve also conducted tests with a gaming PC consisting of an NVIDIA GTX 1060 graphics card and I5-6600K processor and confirmed SypherPK’s results. The rig that was averaging 100 FPS in the Team Rumble game mode was able to hit 135 to 145 FPS after turning on Performance Mode.
How to delete High-Resolution Textures to save hard drive space in Fortnite?
If you like what you see in the Performance Mode, that also means you won’t have any use for High-Resolution Textures anymore. These textures take up to 15 GB and you can delete them to save some hard drive space. If you ever decide to switch back to DirectX 11 or 12 rendering modes, though, you’ll need to redownload these textures.
- Open up your Epic Games Launcher.
- Navigate to your library and find Fortnite.
- Click on the three dots right to Fortnite and choose Options.
- Remove the check inside the box next to “High-Resolution Textures” and click on Apply.
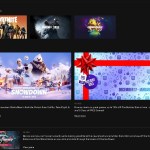
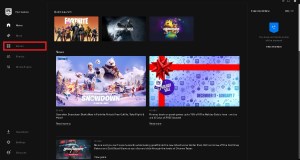
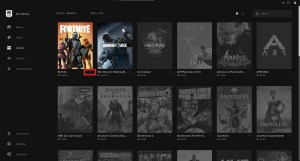
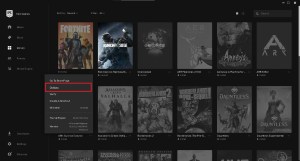
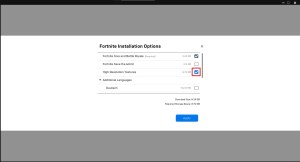
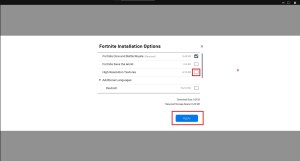
This will almost halve the space that Fortnite’s game files take up on your system, allowing you to install more games in the future.
The Performance Mode aims to make Fortnite even more accessible than it already was by allowing the game to run smoothly on more PCs across the world. If you notice that your rig averaging above frame rates like 144 and 240, you can also consider investing in a gaming monitor with a higher refresh rate.
Gaming monitors with 144 and 240 Hz refresh rates will allow your screen to feed you information faster, meaning you’ll be able to see and react quicker.







Published: Dec 22, 2020 10:32 am