Content Warning seems like it’s gearing up to be the next overnight indie game sensation, which is only slightly ironic given the premise of the game.
If there’s one thing we learned from Lethal Company, it’s that the modding community is almost impossibly fast when it comes to kicking out cool mods that add more monsters or let you play with more people in these indie games. For a lot of players, that means suddenly being peer-pressured into downloading that latest mod and being afraid to admit you have absolutely no idea how to do that.
If that sounds like you, don’t worry—we’ve got you covered. Here’s exactly how to download mods for Content Warning.
How to mod Content Warning

The aspect that turns people away from downloading mods is almost always an initial intimidation factor. It sounds complex and daunting—almost like you’re going to be cracking the mainframe or some other ambiguous movie-term. In actuality, modding is barely different from downloading a patch for a game. In fact, the only real difference is where you find the download button.
Larger games will usually get official mod support on Nexus Mods, which in layman’s terms means there’s one single web page where you can find any mod for a given game. For newer and smaller games like Content Warning, Nexus Mod support usually never comes. This doesn’t actually mean downloading a mod is harder, just that you have to go to a different web page for each different mod you want to download. From there, it’s all about following specific instructions and knowing the right file directory.
These are the short and sweet steps to downloading any mod for Content Warning:
- Go to a mod’s webpage
- Check for provided instructions or mod dependencies
- Download the mod as a .zip file
- Extract that file into your game directory
If you have no idea what any of that means, don’t worry: each specific step is explained in detail below. The goal is to not just tell you what to do, but why you should do it. This way, you should be able to confidently download mods all by your lonesome in the future.
How to find the Content Warning Steam directory
Ninety-nine percent of the time, the location you’re supposed to extract a downloaded mod to is going to be the same. That location is C:\Program Files (x86)\Steam\steamapps\common\Content Warning. The letter in the first part of the file path might be different for you, but the rest will be identical. You can reach this file path by first selecting “This PC” and then “Local Disc.”
Learning that file directory is usually the hardest part of downloading a mod, as it’s a lot of clicking and navigating through similar names. In time, it will become second nature and won’t take more than five seconds to reach. The second toughest part of learning how to download a mod is usually just not being entirely sure what a .zip file is, and by proxy not being sure how to extract a .zip to common\Content Warning.
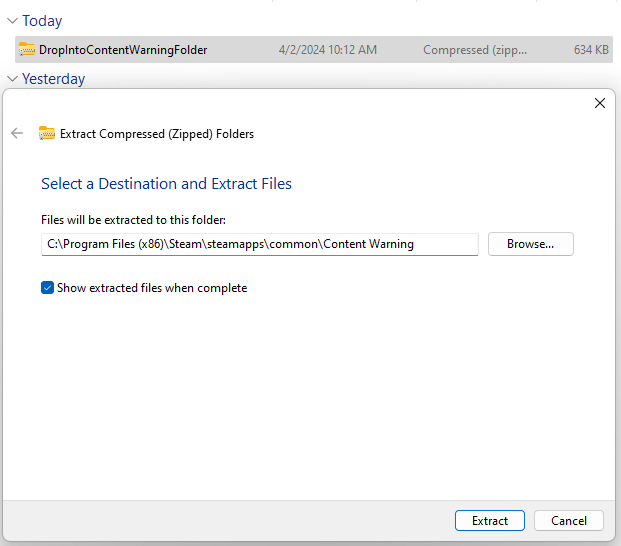
How to extract a .zip file
Almost every mod you download is going to come as a .zip file, which is just an easy and convenient way to share larger files online. Even if you download a .zip file directory into the Steam directory outlined above, that .zip still needs to be extracted before it can work its magic.
After you download a mod, you can find the .zip in File Explorer\Downloads. Right-click on the file, select “More Options,” and then select “Extract All.” You’ll see a pop-up asking you where you want to extract the file. This is where you should input the file path C:\Program Files (x86)\Steam\steamapps\common\Content Warning. Wait for the file to finish extracting, and then you’re all set in most cases.
Check mod dependencies
Mod dependencies refers to when a mod needs another mod to work properly. For games that have been out longer, mod dependencies are much more common. For newer games like Content Warning, they’re not nearly as common but can still be present.
So far, the most common mod dependency you will run into for Content Warning is BepInEx Pack, which is simply a framework mod that makes the application of other mods possible—commonly known as a mod manager. Neglecting to download a required mod manager is one of the most common reasons that a mod won’t work properly, so it’s very important you read closely and download dependencies when required.
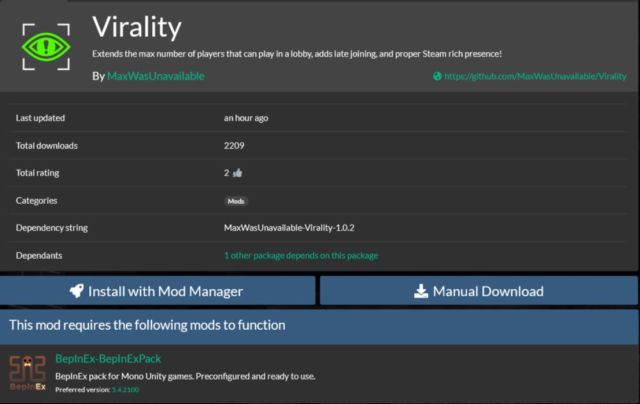
Manual downloads and Mod Manager downloads
For some mods, like the Virality mod that allows you to play Content Warning with up to 200 people in the same lobby, you have the option between a Manual Download and a Mod Manager download. If a mod has a Mod Manager download option, you get to skip the whole .zip extracting phase so long as you have that Mod Manager installed (the BepInEx Pack linked in the previous section). If a mod doesn’t have a Mod Manager download option, you need to manually download the file into your game’s directory by downloading the .zip file and extracting it into your Content Warning directory.
When possible, you should opt for the Mod Manager download option, since it will always just make things that tiny bit easier. The caveat is you need to be absolutely certain you’ve correctly downloaded the right Mod Manager, or else it won’t work.
Follow mod-specific instructions
Now that you know how to download and extract a .zip file, where you’re supposed to extract those files, and how to check for mod dependencies, you will confidently be able to download any Content Warning mod in almost any situation. There are certain mods that will require slightly different processes, though—usually something simple like making one extra step in the file directory.
The final (and perhaps most important) step is to read carefully when downloading any mod. Modders want people to be able to benefit from their hard work, so they always give specific instructions on Github pages or Discord servers in addition to simply sharing their mod.
Whenever you’re downloading a new mod, make sure you read carefully and check the exact given download instructions. Of course, modders can sometimes assume basic modding knowledge is present, so they might leave out things that they think are common knowledge. This brings me to my last point, which is checking Discord servers for help.
If you’re unsure of a step in downloading a mod, you’re almost certainly not the first person to run into that problem. Most of the time, somebody will have already asked exactly what you’re unsure of and you can find the answer quickly and easily in a comment section.





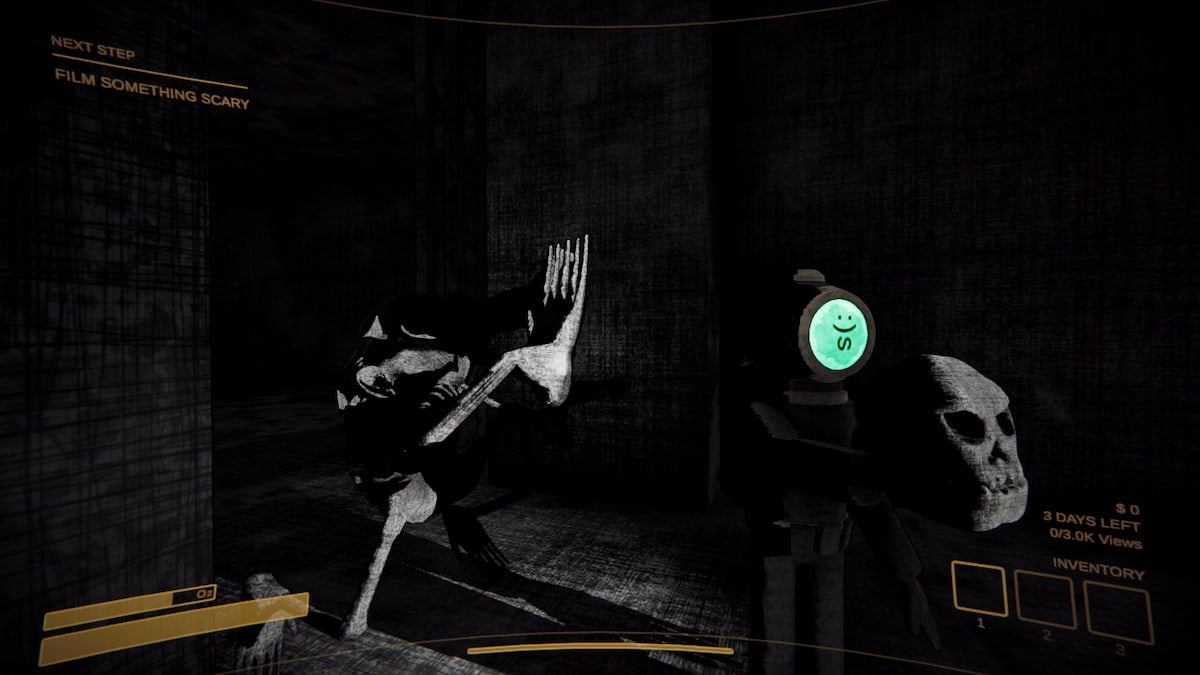

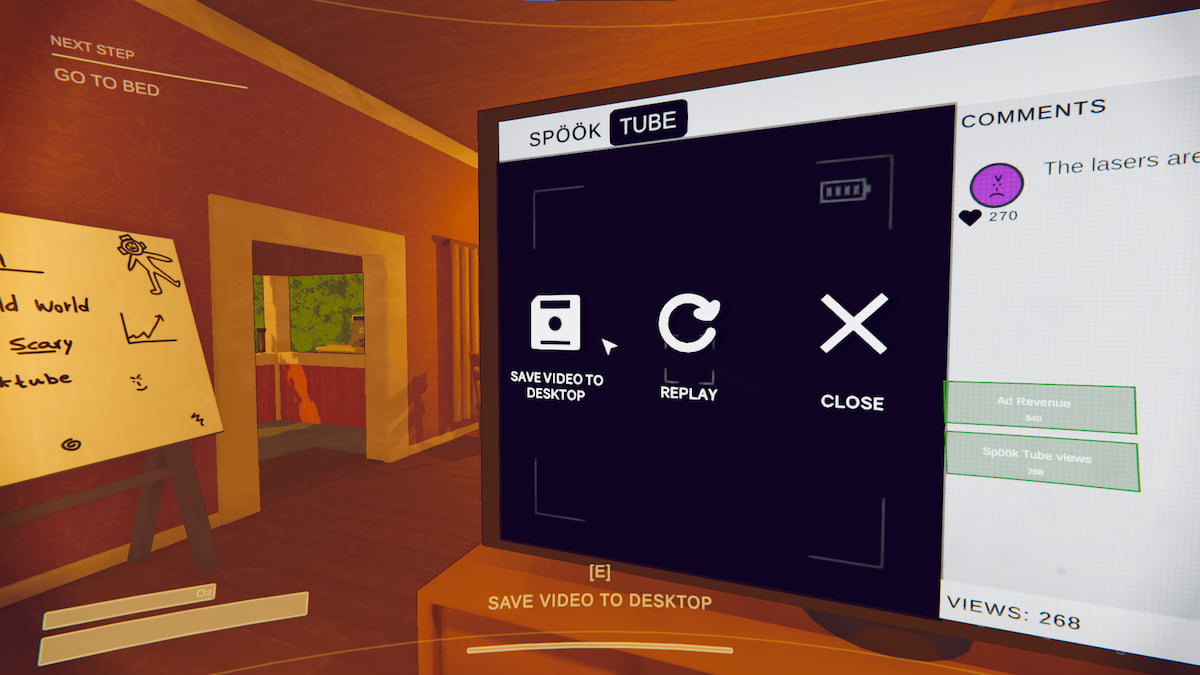



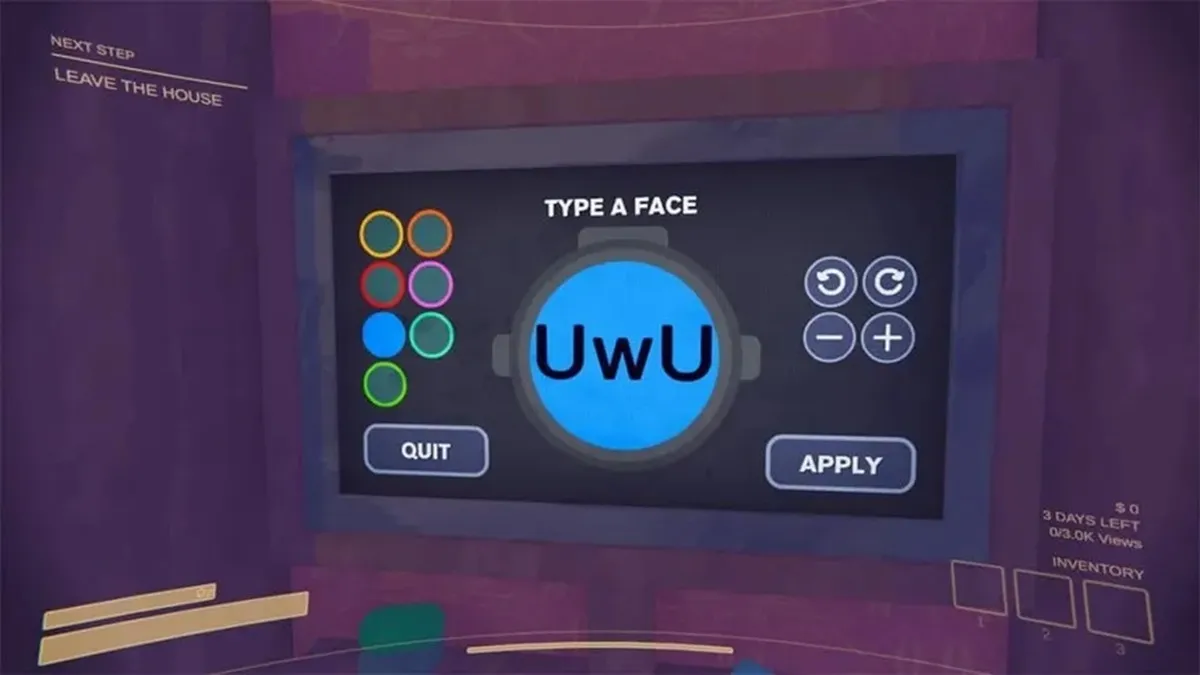



Published: Apr 2, 2024 11:52 am