Palworld is now available on Steam and Xbox. Unfortunately, despite being able to download the game via the Xbox app, many players are reporting facing the error code 0x803F8001 upon clicking the play button.
It appears only players using the Xbox app to install Palworld are susceptible to the 0x803F8001 error code, which is accompanied by a disheartening message that reads: “Pal is currently not available in your account. Make sure you are signed in to the Microsoft Store and try again. Here’s the error code, in case you need it: 0x803F8001.” As confusing as it sounds, it’s not difficult to fix.
Palworld error code 0x803F8001 explained (and how to fix it)

The error code 0x803F8001 isn’t exclusive to Palworld; players have reported facing the error for other games like Minecraft. Being a launch error associated with corrupted Microsoft account data, it usually shows up after you buy a game via the Microsoft Store and then try to install it.
I’ve been facing the same issue, and I’m glad I found the workaround. All you have to do is reset the Microsoft Store to fix the error.
How to reset the Microsoft Store
Follow these steps if you’re on PC:
- Open the Windows Settings app.
- Navigate to Apps and then Applications and Features.
- Find and click on the Microsoft Store app and then select Advanced Options.
- Here, select the Reset button. Confirm the reset action.
Check if you can launch Palworld now. This workaround was a lifesaver for me.
If the above doesn’t work, however, do this instead. Open Windows Powershell as an administrator (right-click on the icon and select Run as administrator), type the following command and press enter:
Get-AppxPackage -AllUsers| Foreach {Add-AppxPackage -DisableDevelopmentMode -Register “$($_.InstallLocation)\AppXManifest.xml”}
This will reinstall all default Microsoft apps and help fix the Palworld error code 0x803F800 on the Xbox app.
If you’re playing Palworld on an Xbox console and being plagued by the error code 0x803F800, reset the console without removing the apps and games you have. To do so, open the console settings, go to System > Console info > Reset console, select Reset, and keep games and apps. While resetting a console can be a long process, it’s the only way to reset Microsoft Store on an Xbox console.




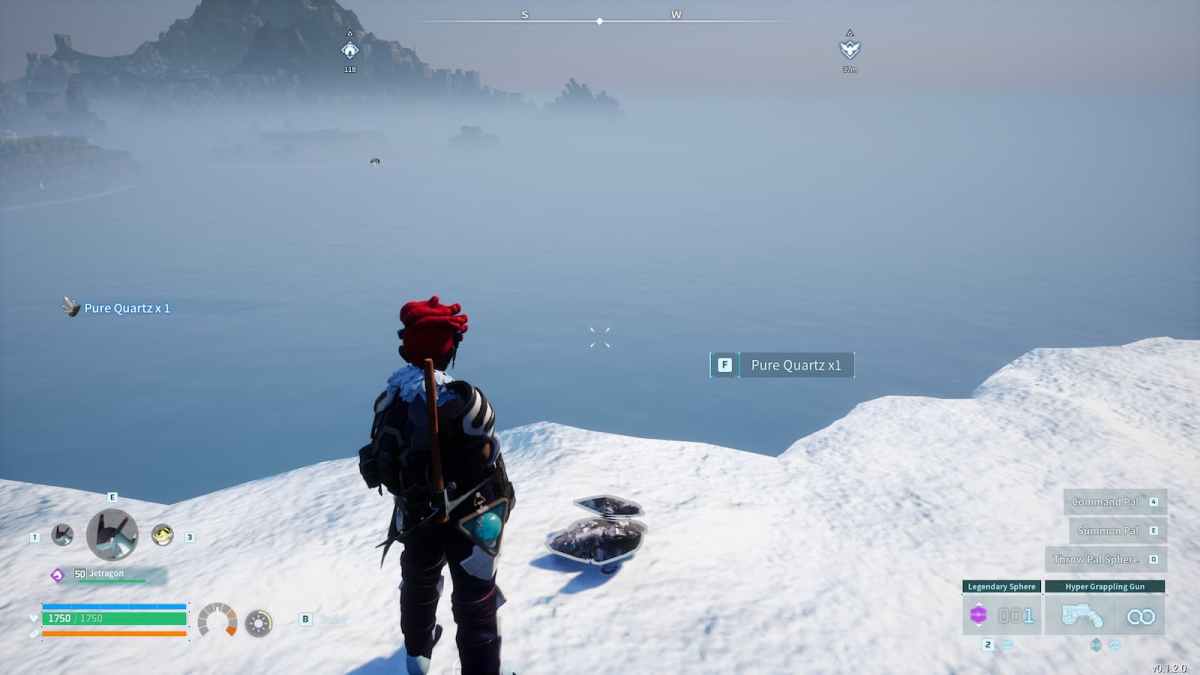
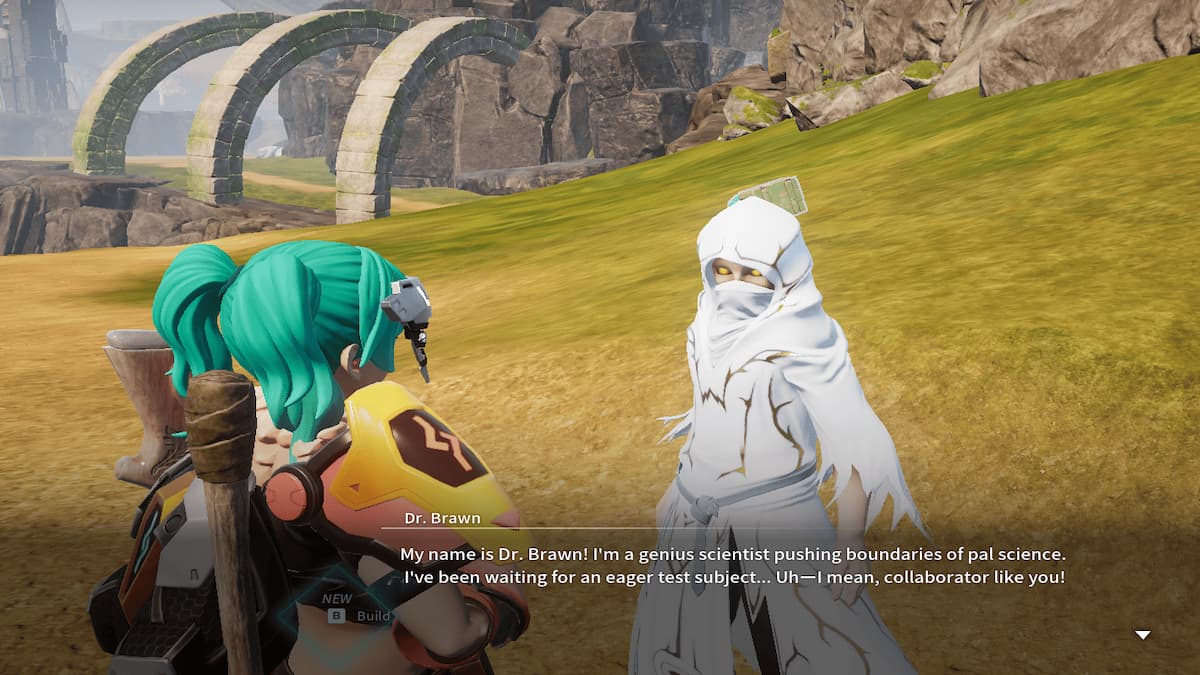







Published: Jan 19, 2024 03:44 am