Pokémon UNITE has added a lot of new features since the game launched. In one of its most recent updates, TiMi Studio has enabled the ability to customize the Quick Chat.
Quick Chat is the wheel of communication options every player has access to during matches that can be used to signal objectives and attempt to direct the flow of gameplay between teammates who aren’t using a third-party voice chat.
Prior to this, players were limited to some basic callouts to signal moving to different paths or trying to get other players to gather up or retreat. Now, players have access to dozens of Quick Chat messages that they can set to four slots on their respective wheels.
To access the Quick Chat customization features, all you need to do is launch UNITE and access the Settings menu. From there, scroll down to the “Quick Chat Settings” tab and start browsing.
The selectable Quick Chat messages are separated by Defense, Attack, and general Communication labels, with some being more generic and others calling for very specific actions.
As an example, you can now call for teammates to push for a score or to focus on knocking out an opposing Pokémon rather than simply telling them to keep the pressure on. Other useful messages include calling out when someone is outnumbered or asking users to gather at a specific location.
Once you’ve successfully changed your Quick Chat messages, all you need to do is save and exit the Settings menu. This should keep your selected options and your customized wheel available to use starting in the next match.







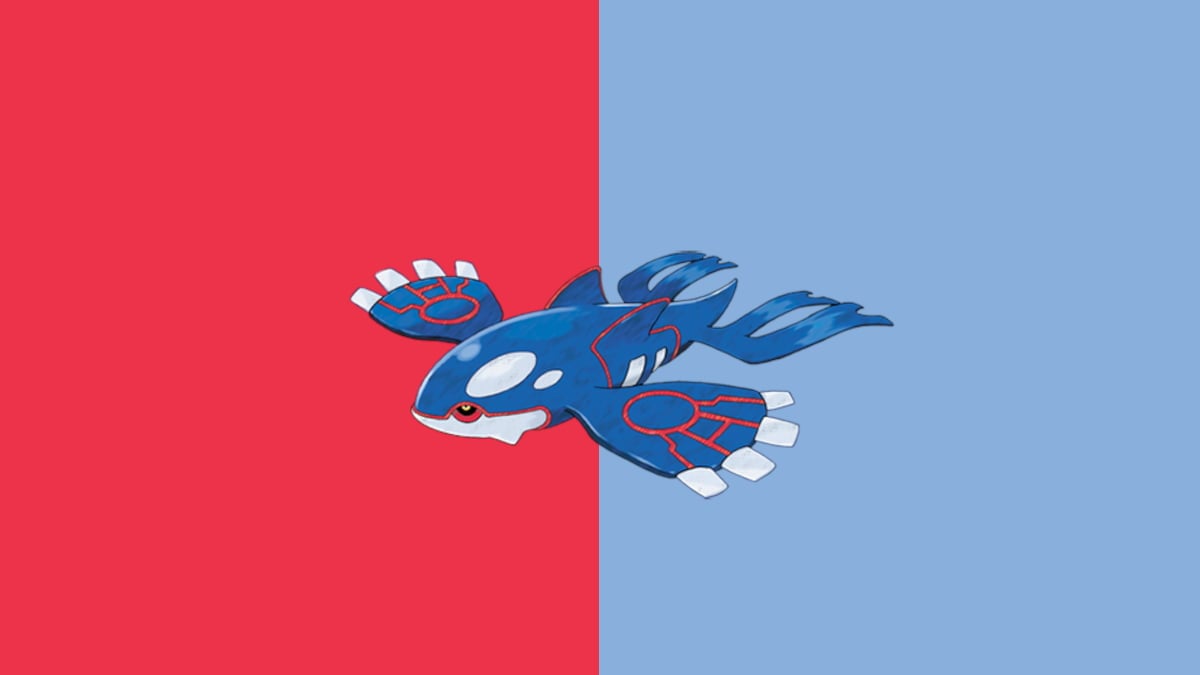

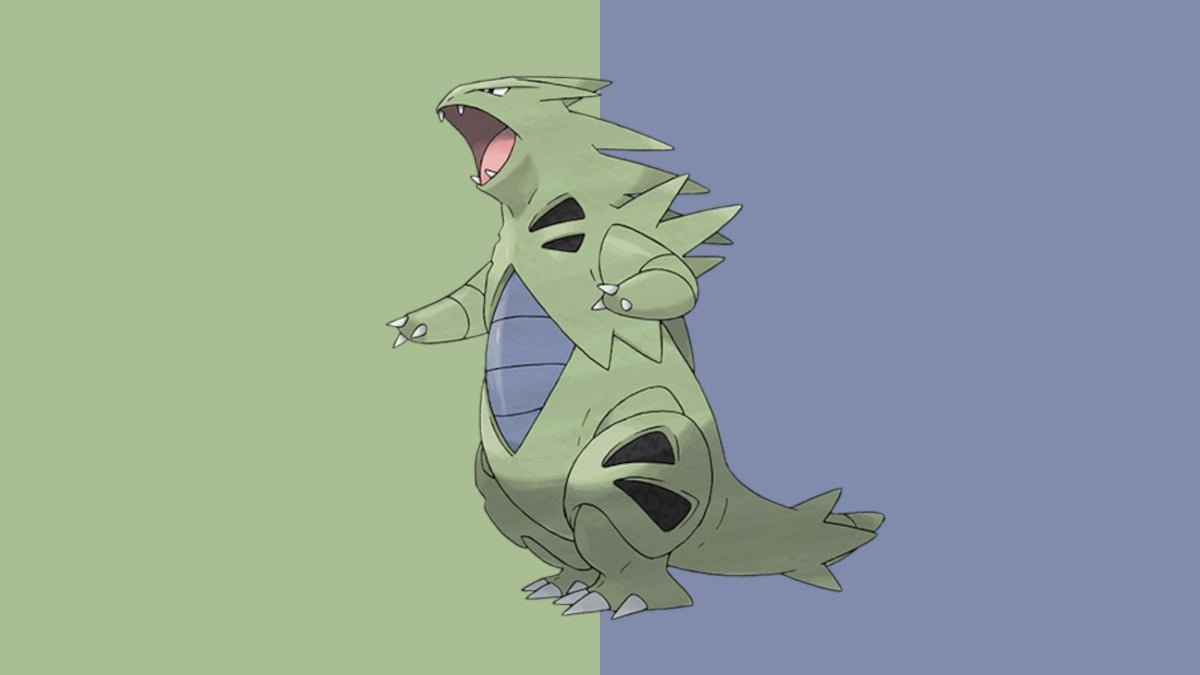
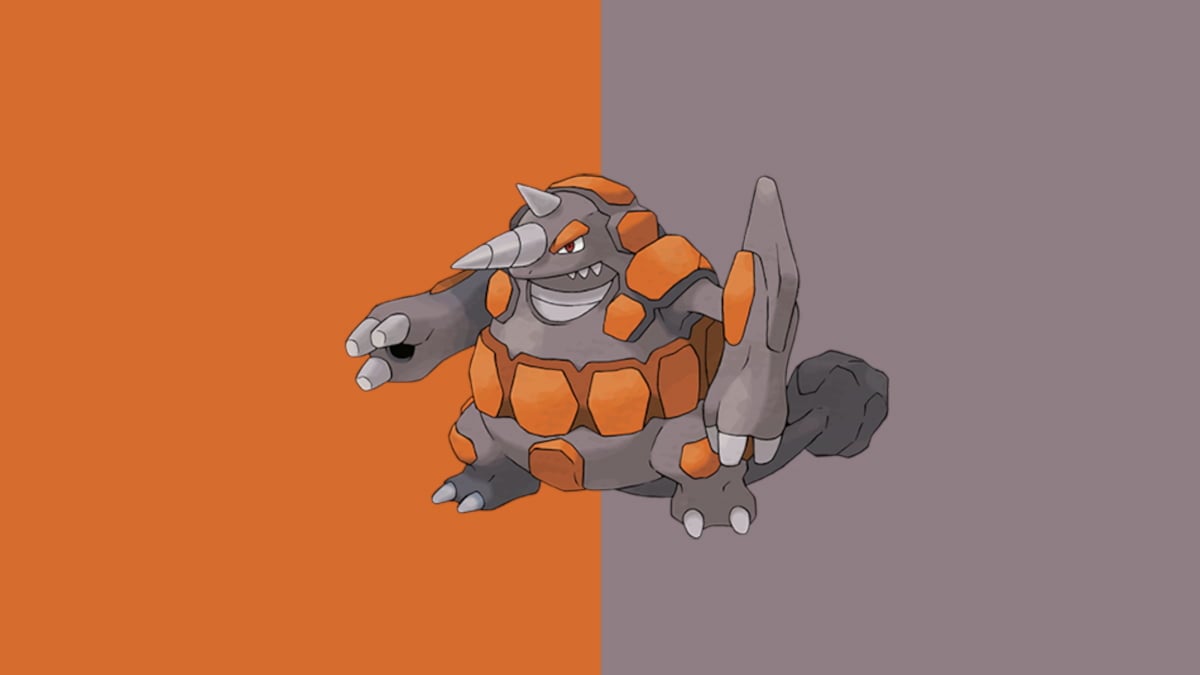




Published: Jan 21, 2022 06:01 pm