Lost Ark features a beautiful art style and an interactive gameplay experience that captured the hearts of many MMO players, but good graphics can come at a cost. Players with outdated parts may experience low frame rates while playing Lost Ark, or players can be looking to push a few more frames and unlock their high-refresh-rate monitor’s full potential.
While the maximum number of frames you can have in Lost Ark will heavily depend on your hardware, there are a few ways you can try out to see if you can get some additional frames.
Here’s how you can increase your FPS in Lost Ark.

If you’re suffering from low FPS in Lost Ark, make sure to check out ExitLag. This program helps reduce lag spikes, packet loss, and increase your frames per second (FPS) by optimizing the route your system takes to the game.
Normally, your Internet Service Provider (ISP) chooses which route it takes to the game. Unlike your ISP, ExitLag uses several routes simultaneously, optimizing your connection while enhancing the network’s stability and performance using a “multipath connection.” Hundreds of servers worldwide help guarantee a stable connection from anywhere to anywhere.
The program will also make adjustments to your operating system to enhance your in-game performance and ensure you’re getting the most FPS using real-time optimization. ExitLag is the perfect solution for gamers to get the most out of their gaming experience. It’s a one-stop-shop for gamers suffering from packet loss, lag, or ping spikes while trying to enjoy their favorite game.
ExitLag works for over 500 game titles and is continuously adding more. Our readers can get a free three-day trial (no credit card required) of ExitLag using this link.
Make sure your Windows settings are optimized for gaming
Windows tries to make gaming as fun as possible for players by providing all the necessary tools to record epic moments or extra performance settings that they can tweak. While the latter will prove itself useful, the former may introduce some performance-related problems. This means there are Windows settings you’ll want to turn on while others need to be turned off for a better gaming experience.
Turn on Game Mode
The Game Mode setting wasn’t in the best shape at launch, but it has come a long way since. You should turn it on for a better gaming experience since it’ll allow your system to focus more on providing you with the best in-game performance.
- Click on the Start menu and choose the cog icon to bring up the Settings.
- Select the Gaming section and find Game Mode on the sidebar which will be to your left.
- Turn on Game Mode.
Disable Xbox Game Bar
Xbox Game Bar is one of those Windows features you may need to disable even if it has the best of intentions. It’s located in the same directory as Game Mode, so you’ll need to navigate to the gaming section inside Settings.
Once you’re there, look for the Xbox Game Bar on the sidebar, turn it off completely, and disable background recording.
Turn on hardware-accelerated GPU scheduling (NVIDIA GPUs only)
Hardware-accelerated GPU scheduling is a handy feature that can reduce the work of the processor while reducing latency at the same time. This feature is only available for NVIDIA GPUs, and it can be found inside the Graphics settings located inside Display Settings.
You can access your Display settings by navigating to Settings and selecting System.
Keep your drivers updated
Though it rarely happens, players can suffer from low frames due to driver errors that can only be fixed with new updates. This means keeping your drivers updated is the best way to avoid these types of situations since developers do their best to roll out fixes as soon as possible.
Both NVIDIA and AMD notify their users whenever there’s a new driver out for their card, but you can also navigate to their dedicated pages for driver updates and check to see whether there’s a new driver that you can update to.
Activate High-Performance mode
If your PC is trying to use its power as efficiently as possible, you may be sacrificing some of your potential performance. You’ll want your PC to use all the power it has at its disposal while gaming, and activating the High-Performance Mode will allow you to do just that.
Click on the Start button and type Power Settings. If you haven’t made any adjustments there before, the Balanced mode will be active. Switch it over to High-Performance mode and you can always turn it back to Balanced when you’re done gaming.
Check out the control panel for your graphics card
Both AMD and NVIDIA GPUs have their own control panels in which players can customize the performance settings of their graphics cards. Players can access these control panels by right-clicking on an empty space on their desktop, and the control panel setting should be listed as one of the menu items. Once inside, the tooltips under each setting should be enough to make all the necessary performance adjustments.
If you aren’t familiar with the settings or can’t decide what might be better for gaming, it’s also possible to find guides that can even be tailored for certain games. You can search the web for a control panel guide for your GPU model and follow those steps to customize your graphics card for the best performance.
Adjust your in-game settings

The real way to gain more frames will be through adjusting your in-game settings. While Windows settings are also useful, they won’t have the same impact.
Launch Lost Ark and head over to your in-game video settings to make the following adjustments.
Video settings
- Texture Quality: Low/Medium
- Shadow Quality: Low
- Character Quality: Low/Medium
- Particle Quality: Low
- Anti-Aliasing: Low/Off
- Bloom Effect: Disabled
- Flare Effect: Disabled
- Distortion Effect: Disabled
- Motion Blur: Disabled
If you’re looking to average high frames, it’ll be best to keep your video settings around medium and low. While the difference between low and medium will be negligible in some settings like texture and character quality, the difference will be larger for shadows and particles.
Shadows and particles use more resources than other graphical settings, and setting them to low allows players to gain more frames. If you’ve been playing with higher settings, Lost Ark will look worse after making the adjustments, but the performance gain will be worth it if you’re struggling for more frames.
Disabling Better Depth of Field and Indirect Shadows is also recommended for players who are looking to achieve the best performance possible.
Completing all the steps above should increase your frames, but if you’re still averaging suboptimal frames, then you might have no choice but to upgrade your gaming rig with more recent hardware. Even if you keep your gaming PC in good shape over the years by cleaning it, there will come a time when it’ll be too old to run some of the new-gen titles. Considering game developers try to use every opportunity to offer a better experience for gamers, players will also need to keep up with the times at some point to enjoy newer games.
If you’re looking to get more performance for your buck, you can try building your own system instead of purchasing a prebuilt PC. While building a gaming rig, you can pick all the most cost-efficient products for each slot, bringing your overall cost down.



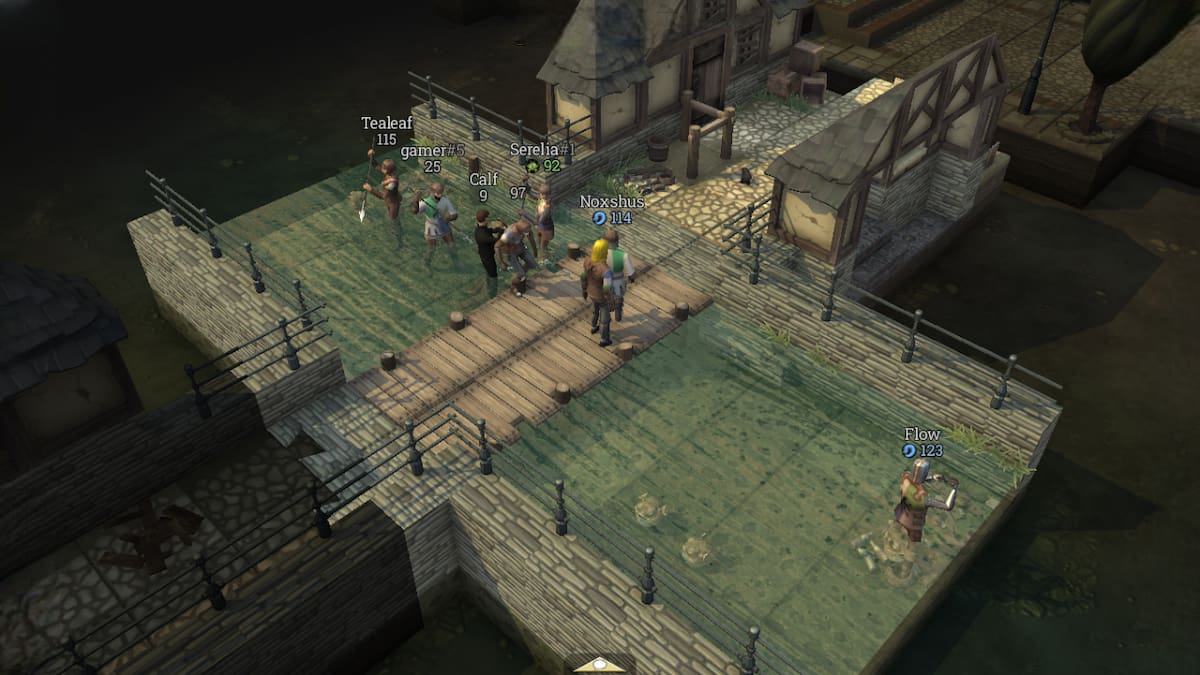

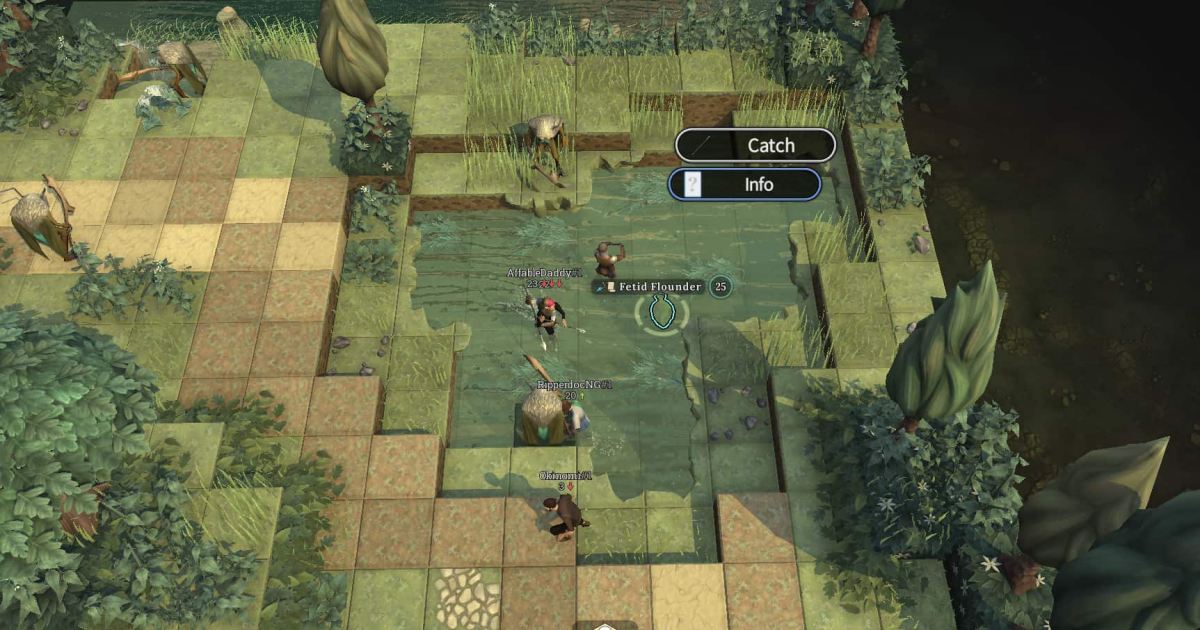


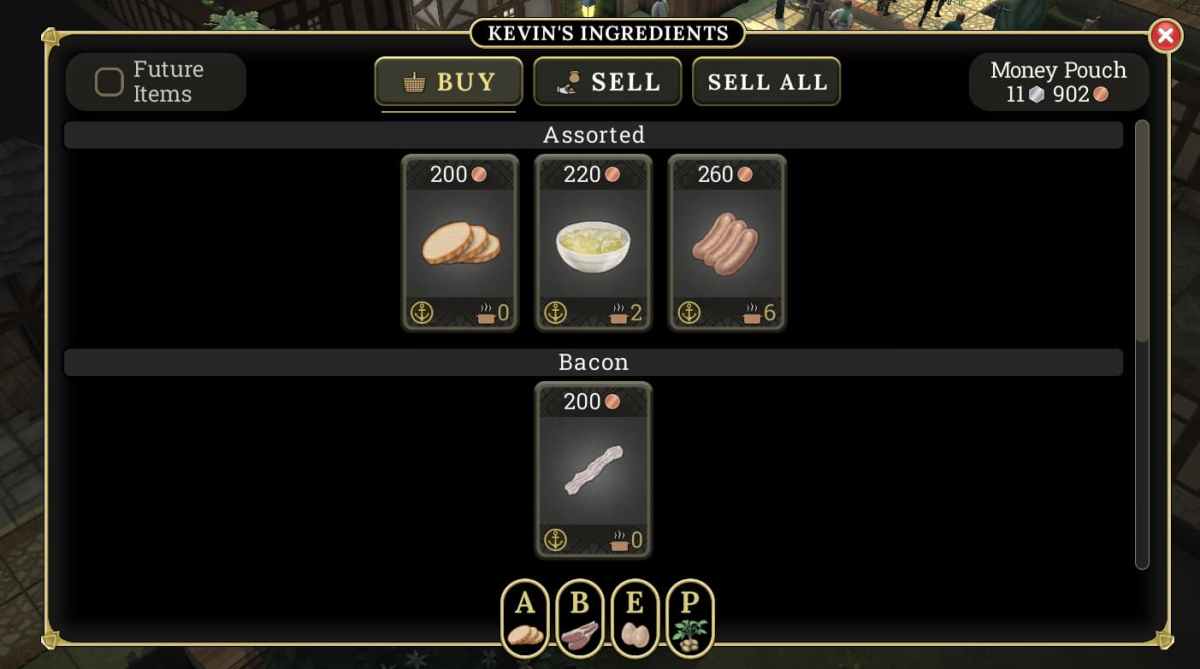


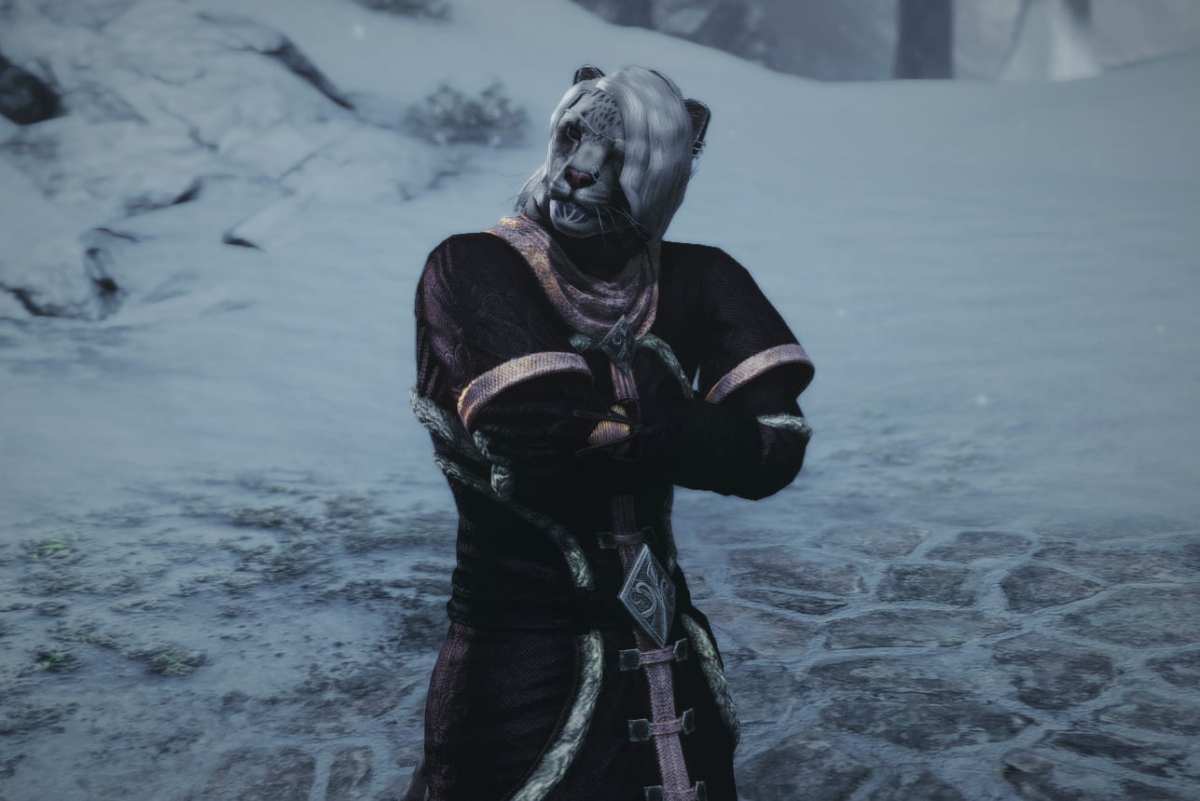
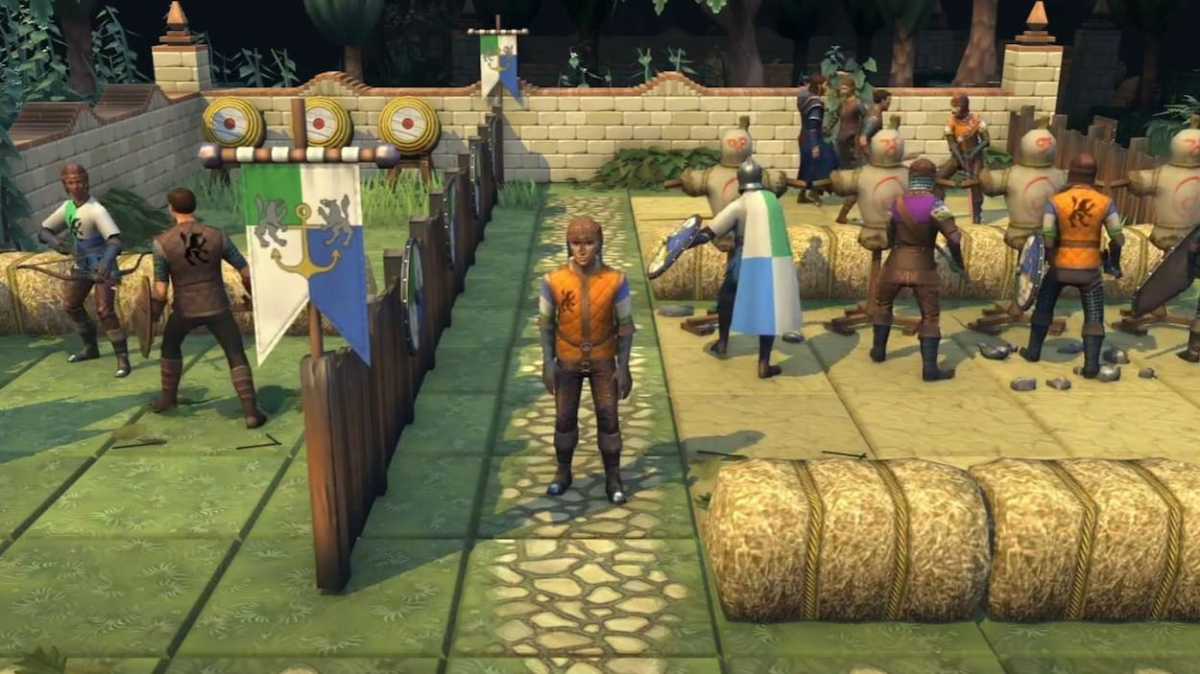

Published: Nov 6, 2021 02:12 pm