Sony recently updated the PS App to allow players to download game captures from the PlayStation 5. Though PS5 players can download the captures from a mobile device, there are ways to download the captures straight to PC. Phone emulators like Bluestacks 5 are one way to download PS5 game captures to PC. Here is a step-by-step guide on how to download PS5 game captures through BlueStacks 5.
What is BlueStacks 5?
BlueStacks 5 is a free phone emulation software that can run Android apps on PC and Mac. It is often used to play Android games from the Play Store, allowing games like League of Legends: Wild Rift to be played on a bigger screen. Other apps will work on the emulator, even apps not on the Play Store.
Downloading game captures through BlueStacks 5
After downloading BlueStacks and logging into a Google Play account, download the PS App and from the Play Store. Log into the PS App, click the “Game Library” tab, and select the “captures” tab at the top of the screen. All of the captures made in the last 14 days will be displayed. Once set up, any game captures will appear on the BlueStack emulator through PS App as long as the user is signed in.
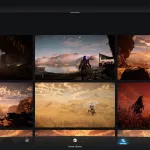
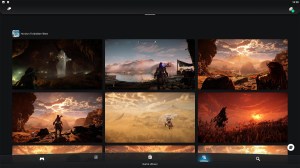

To download the captures, click on a file and click again to display the share options. Click the downward-pointing arrow in the bottom left of the screen to download the image to the emulator’s files. Back out of the app and open the “System apps” folder on the home screen. Click “Media Manager.”
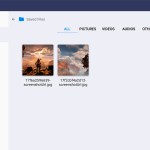
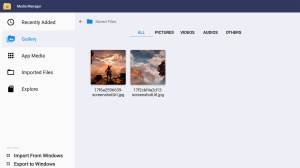

All downloads from the PS App will appear in a folder of the same name under the “Gallery” tab in the media manager. In the PS App folder, click on a game capture and click the “Send to Windows” button and choose a location to transfer the file on the PC. A JPG or MP4 file of the capture will appear in the selected location if done correctly.














Published: Mar 8, 2022 03:15 pm