Bluetooth can be a powerful tool, and it allows us to connect a number of accessories to our phones, including game controllers.
While many games available on Android phones offer decent touchscreen controls, playing with a standard gaming controller often leads to a much smoother experience. Controllers are especially handy for fast-paced or online games. Luckily, connecting an Xbox controller to an Android phone isn’t that difficult.
First, users looking to connect an Xbox controller to their Android phone will need to ensure that Bluetooth is enabled. Start by heading to the phone’s Settings, finding the Bluetooth option, and tapping to ensure it is enabled. The Bluetooth option may be called something different depending on the phone’s operating system. Users can also search for Bluetooth in the search bar at the top of the phone’s settings page to immediately bring up the systems that control those functions.
Next, users need to press the Xbox button in the center of their Xbox controller. This will turn the controller on. Wait for the light to come on completely, and then press the Sync button located on the top of the device. The Sync button has three semi-circle lines next to it. Press and hold the Sync button until the light in the center of the controller starts to blink.
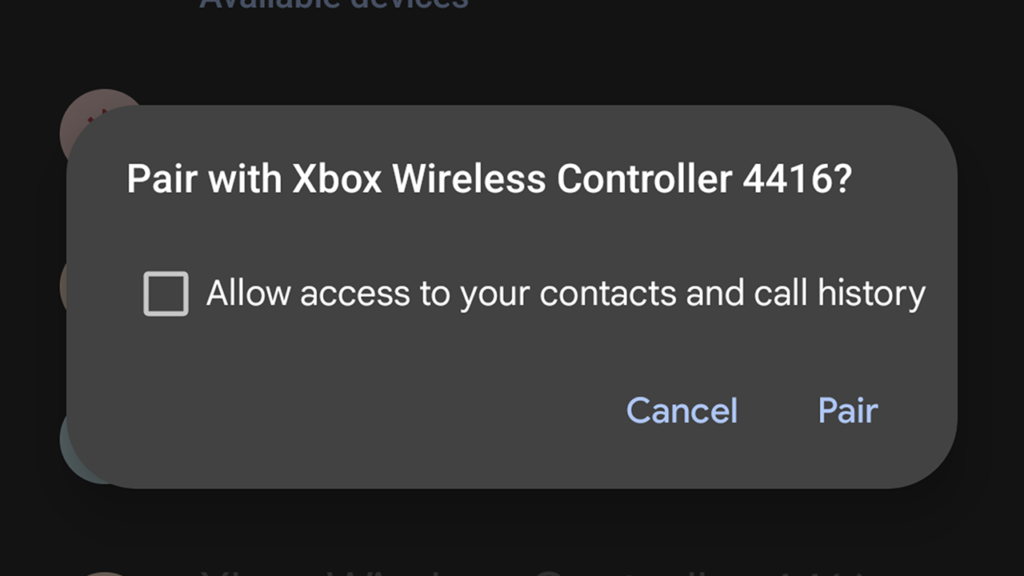
Tap on the controller in the Available Devices list and then select Pair to connect it to the Android phone. Once the light starts to blink on the controller, users should turn their attention back to the Android phone screen. It might take a few moments, but the Xbox controller should appear on the list of available devices. If it doesn’t appear after a moment, try pressing the Sync button again.
When the controller appears in the Available Devices list, go ahead and tap it to bring up the pairing menu and tap Pair to complete the connection.
Now that the Xbox controller is connected to an Android phone, users will need to sync it back with their Xbox console or PC whenever they want to use it with those devices again.














Published: May 27, 2021 04:30 pm