Building your own PC is one of the most cost-efficient things you can do as a gamer to get the most amount of performance for your money. Though it may feel like you’ve survived the process as you press your PC’s power button for the first time, it just means you’re halfway through your journey.
Your PC won’t be completely set up until you pair it with the latest drivers since those will be required to unlock the true potential of your gaming rig. Drivers and the software needed by your hardware often include bug fixes and performance tweaks that manufacturers release to increase the user experience. Though you may not notice any difference while using older drivers, you leave yourself at risk for missing out on security updates alongside crippling your system while playing more modern games.
While a fresh installation of Windows 10 welcomes you with automatic driver updates, most drivers that get pushed into your system in this process tend to be old releases, meaning you will still need to check the hardware manufacturers’ websites for up-to-date drivers.
The process sounds a bit complicated at first, but it shouldn’t take you longer than a couple of hours to make sure your system is in the best shape possible. We recommend not using the “easy driver installer” software you can find around the web, since getting your drivers directly from their sources will always beat having a middleman no matter how much it makes the process easier.
Here’s everything you need to know about the essential drivers you’d need for a new PC build.
The essentials
Graphics card drivers
Graphics cards are the bread and butter of gamers. They bring the most amount of value when it comes to increasing your frames-per-second (FPS) in a game, but they can also be the source of random in-game crashes if you don’t keep up to date.
With each game release and as the manufacturers discover more gimmicks to push the hardware they produced to its limits, driver updates will become available. It will be up to you to install them if you don’t prefer having auto-updates turned on.
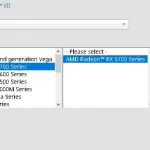
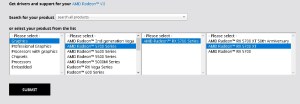

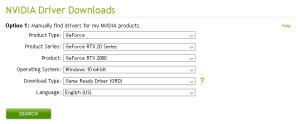
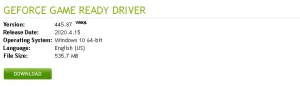
You’ll have to know your graphics card’s exact model before installing any drivers since each release will be specifically tailored for each GPU line. Once you have that covered, head over to AMD or NVIDIA’s official driver pages to download the suitable driver for your PC.
The rest of the installation process tends to be relatively straightforward since each manufacturer guides the users through the installation process. Make sure to click on “Advanced Download Settings” as you’re installing your new drivers to make sure there isn’t any bloat-like feature getting installed on your system you’d never use.
Bloatware includes new features that manufacturers introduce with drivers like NVIDIA’s Shadowplay, which allows gamers to record their in-game moments. Some gamers may not prefer installing it.
Check your GPU control panel settings after you’re done installing your drivers to see if there are any settings you can tinker with to improve your gaming performance. If you don’t trust your instincts on this, you can play around with the pre-installed configs.
Motherboard drivers
Most motherboard manufacturers include a disk in the package that includes all the recent drivers for your motherboard at the time of its assembly. While those drivers should still get the job done if you don’t have access to the internet, we recommend checking the driver page on your motherboard’s official website to make sure you have the latest drivers installed.
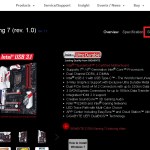
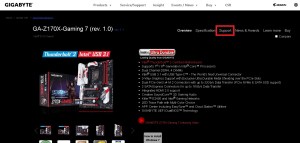
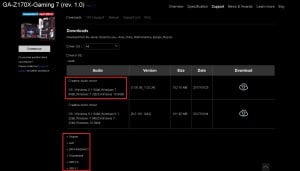
The easiest way to navigate to the page that features the drivers for your motherboard model is performing a Google search with the name of your driver and adding the word “drivers” to the end. Ensure the top result is your manufacturer’s verified webpage and simply go through all the drivers you may need.
You could perform a search on your manufacturer’s website. Here are the most popular motherboard companies to give you a headstart.
The most notable drivers that make the most difference here are the audio, LAN, Thunderbolt, and USB drivers. We still recommend performing a clean install of all the drivers listed on your motherboard’s page to make sure you there aren’t any loose ends.
You could also take a look at the utility drivers and see if there’s anything that would have any use for you since they’re highly optional. If you know how to update your BIOS, the driver page should have a listing for them as well. Do the necessary research before attempting to update your BIOS since there’s a chance of bricking your PC if something goes wrong during the process.
Install the drivers for your gaming peripherals
Each mid-to-high-end gaming mouse, keyboard, and headset will have its dedicated software issued by its manufacturer. These programs allow gamers to customize their gaming peripherals and record macros to improve their gameplay experience.
Most modern options like Razer’s Synapse 3, Logitech’s G-Hub, or SteelSeries’ Engine will come with countless RGB options and even let gamers to synchronize the RGB on all of their compatible devices. You can also choose to sync the game you’re playing with your supported peripherals so it can change its colors based on the in-game events that are occurring.
Your gaming equipment will still work without downloading its software since they tend to be “plug-and-play,” but you’ll need them to get the most out of them. Each manufacturer should include a guideline on how you can install their software inside the user manuals of your peripheral, and you can always use Google to find them as well.
The nice-to-haves
An antivirus software
They say the best antivirus is common sense, but these little buggers get smarter every day and somehow find a way to get inside of your system even if you’re the most careful person in the world.
If you’ve bought a prebuilt gaming PC, then it may come with a year-long subscription for a reputable antivirus software. Set it up with the disk if there is one or download it to activate later with your activation code.
If you prefer to not pay for an antivirus subscription, fear not. Freeware has came a long way over the past decade. Windows’ built-in defender is an excellent alternative for real-time protection, and you can support it with the likes of Malwarebytes. The free versions of advanced antivirus systems don’t offer real-time protection, but running scans with them should be enough to cover all the bases.
A performance monitor
It’s only natural that you’ll want to see how your rig performs when it’s under heavy load. It was designed to run the latest and the most demanding games, after all. A performance monitor software allows you to take a glance at how your PC operates while gaming or performing resource-heavy tasks. This can come in handy to diagnose performance issues or as a way of showing off to your friends.
The two most popular performance monitor apps are MSI Afterburner and HWinfo, which both take advantage of RivaTuner Statistics Server (RTSS) to display an in-game overlay. The overlay RTSS provides helps gamers to keep an eye on what’s going on inside their rig as they score frag after frag.
The installation process is quite straightforward for both MSI Afterburner and HWinfo. Make sure you check the box to install RTSS while installing one of the two software. Once that’s done, you’ll want to locate the Monitoring tab on either MSI Afterburner or HWinfo to select which statistics you want to keep an eye on.
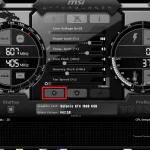
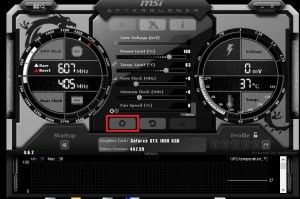
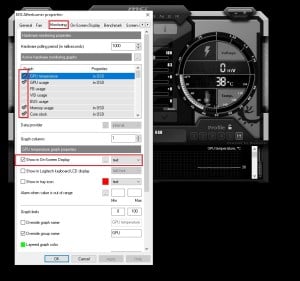
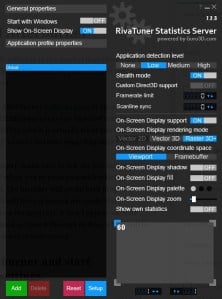
From there, you’ll need to open RTSS from the bottom right corner of your screen and decide on your overlay’s size alongside other finer details. You can check out our complete guide through the installation process of MSI Afterburner to have an idea of what you’ll be going up against if you decide to install a similar performance monitoring software.
Though you just installed all the latest drivers for your PC, it will always be a good idea to revisit their websites from time to time to make sure you aren’t missing anything. Showing the same amount of love for Windows updates can be beneficial for you in the long run as well since it also strives to improve the overall user experience alongside introducing performance updates.







Published: Sep 23, 2020 06:44 pm