More often than not, each component’s advertised speeds in your gaming rig should be enough to make estimations on the performance you’d get out of them. The actual results can be different from lab tests, however, and you may end up gaming at half the potential of your gaming PC for various reasons.
The issues holding back your system can be caused by a simple bottleneck issue or a factory error that you can only identify by monitoring your CPU, GPU, and RAM usage alongside your frames per second (FPS). Though many games and platforms like Steam, Origin, and UPlay have their own FPS indicator, which usually pops on one side of your screen, they don’t have the resources to track your hardware’s performance while gaming.
Many hardware manufacturers ship their own software to allow gamers to take a look at their temperatures and usage percentages, but not all of them offer in-game overlays to help you keep an eye on your system at all times. You’ll need to take advantage of third-party software to get yourself an in-game overlay that shows you everything you want to know about your system, including CPU usage. If you’re not gaming on an ancient laptop, a monitoring program like this shouldn’t reduce your gaming performance in any way since it just reads the sensors and lets you know what’s going on.
Here’s what you need to do to monitor your CPU usage and similar stats while gaming.
Download MSI Afterburner
MSI Afterburner isn’t the only software in the market that allows you to keep an eye on your internals, but it’s one of the easier ones to use, and it offers a great range selections.
Head over the bottom of MSI Afterburner’s official page or simply download it here. MSI Afterburner comes bundled with the RivaTuner Statistics Server (RTSS), which is actually what you need to have an in-game overlay with various statistics regarding your system.
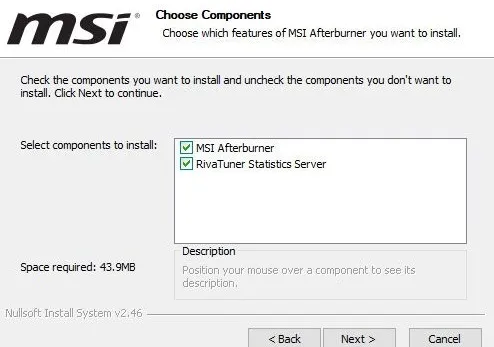
While setting up MSI Afterburner, make sure to tick the box that reads “RivaTuner Statistics Server” when you’re prompted with which programs you’d like to install. The installer will set up both programs after you click next, and RTSS will always launch alongside MSI Afterburner every time you run the program. It won’t appear on your screen, however, and you’ll need to open it through its icon, which will be located on the bottom right corner of your screen.
Launch MSI Afterburner and start configuring your settings
When you first open MSI, you’ll be greeted with a small screen that looks like a car dashboard. You can find the clock speeds of your GPU on this panel in addition to its temperature. Click on the settings icon, a grey-black cog symbol placed toward the middle part of the window.
Once inside, head over to the monitoring tab, next to the “Fan” option on the top panel. There’ll be a ton of options in the monitoring tab. Make sure you’re going through the options listed below “Active hardware monitoring graphs” since CPU usage will be listed below this category alongside other useful statistics.
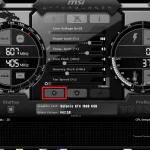
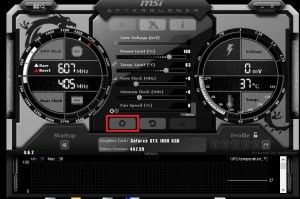
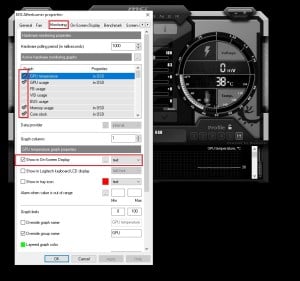
Put a checkmark on CPU Usage and all the other stats you want to track. While you’re doing that, click on each of them to turn on “Show in On-Screen Display” for each individual stat. This will make sure you’ll be able to see them live while you’re playing games and as they get recorded in the back.
If you’d like to turn on or off the on-screen display by command, not to occupy precious screen real estate, head over to the “On-Screen Display” tab, which is located next to the Monitoring section, and set yourself a hotkey to toggle on and off the on-screen display.
Go over the Rivatuner Statistics Server settings
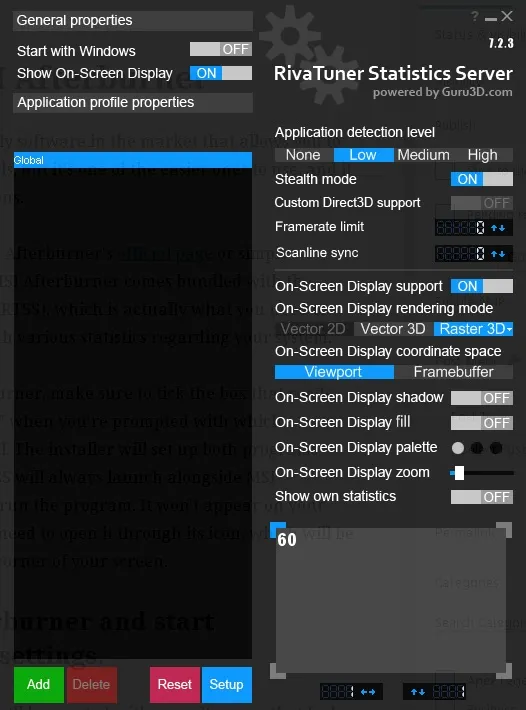
Now that you’ve set everything you need on MSI Afterburner’s panel, you’ll need to make some finer adjustments on RTSS’ interface, which’s the program responsible for the in-game overlay you’ll be seeing.
Click on the RTSS icon located at the right bottom left of your screen. If you can’t see it there, click on the arrow pointing up to reveal more programs running in the background.
Once you open RTSS, make sure you have “Show On-Screen Display” and “On-Screen Display Support” turned on. You can easily make further customizations through here like your overlay’s size and where on the screen you would like to see it. We also recommend turning on the Stealth mode since there are a handful of games that don’t allow on-screen overlays even if their goal is to track your PC’s statistics. The Stealth mode makes sure RTSS stays under the radar.
Launch the game of your choice
If you’ve successfully followed all the steps so far there should be an in-game overlay on your screen when you launch the game of your choice. You can customize your overlay while your game is on, so we recommend going into the practice mode to make sure your overlay doesn’t block a part of your screen that could be essential during a match.
What other programs can you use to monitor your CPU usage?
Though MSI Afterburner takes the crown for being the most straightforward program to use for monitoring your CPU usage, you could also pair RTSS with HWinfo, another statistics software. HWinfo is known for being slightly more advanced than MSI Afterburner and is often used by power users who run benchmarks.
The process for installing HWinfo is also quite similar to the steps of setting up MSI Afterburner since you’ll only need to navigate to the OSD tab on HWinfo’s sensor settings to pick everything you want to keep an eye on. The rest will still be handled through RTSS.
If you detect anything off with your CPU usage, temperatures, or any other system value, make sure to give a call to wherever you bought your PC or create a thread on a computer support forum. Don’t hesitate to contact a professional if a solution method requires advanced hardware knowledge since a rookie mistake can cost more than a professional’s help.
You can also take screenshots of your statistics or share your logs while asking for help, which should help experts pinpoint the issue you’re having in no time. Consider lowering your in-game settings if you notice you’re pushing your system too hard since lower settings will be less demanding on your hardware.





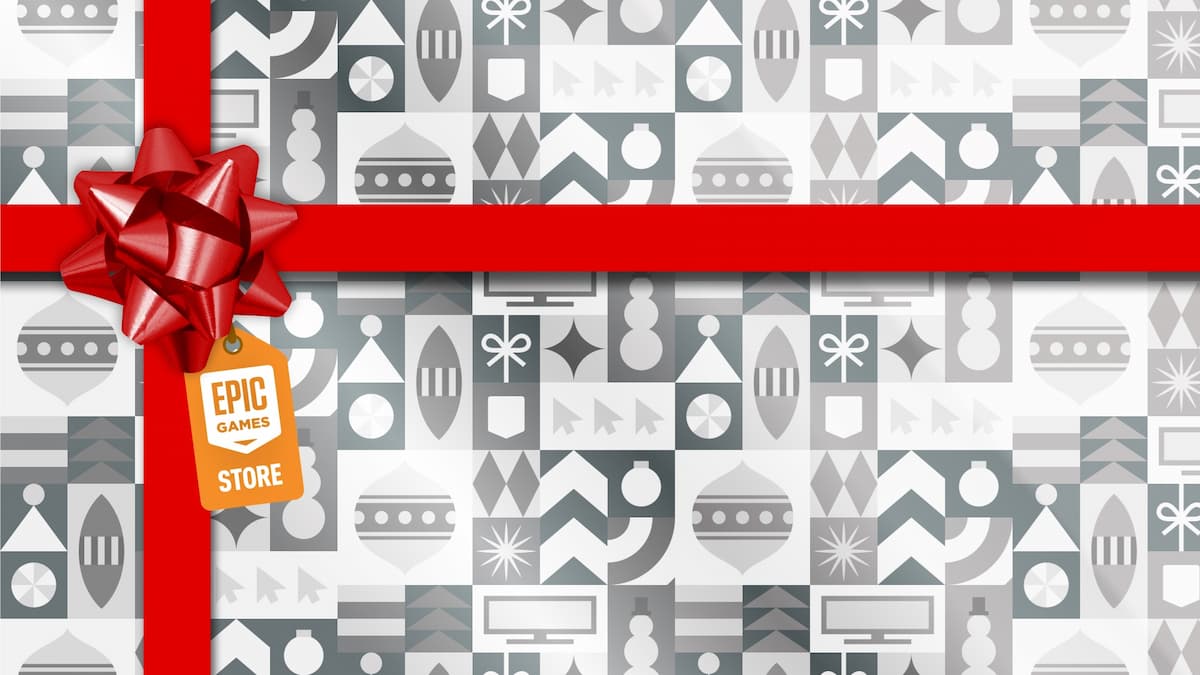

Published: Sep 20, 2020 06:14 pm