Playing battle royales can be a dreadful experience if you’re averaging low frames. Though you may have a decent frame rate in Call of Duty: Modern Warfare, you may have worse performance heading into Warzone since sharing a lobby with over 100 players can give your PC a hard time.
While turning off anything running in the background is a standard procedure, it’ll likely have a minimal effect compared to adjusting in-game settings.
Warzone’s map looks beautiful with all settings turned on and at the highest level, but you might have to make some sacrifices and lower some graphic-intensive settings to keep your frames high, even in the most crowded circles. Low settings can also be crucial while detecting enemies since you’ll be less distracted by the eye-candy details of the game. Matching your monitor’s refresh rate and your FPS is another significant factor in getting a smooth gaming experience.
We’ve tinkered around with the settings of Call of Duty and gathered the following tweaks you can make to give yourself an edge in Warzone.
Related: The best Warzone 2 keyboard and mouse settings from Attack of the Fanboy
Video settings
Graphic settings return the most efficient FPS per adjustment. Taking some load off your GPU allows it to produce higher frames and prevents drops that may occur in crowded situations.
- Display Mode: Fullscreen
- Though windowed options may make it easier to switch between tabs while gaming, playing in fullscreen lets your GPU dedicate all of its resources to what’s on your screen. The GPU uses more resources to render your desktop and other open programs that bottleneck your gaming performance in windowed modes.
- Render Resolution: 100
- Render resolution is the last step you should take to gain more FPS. Reducing this option will give you a significant frame boost, but your game will be blurry in return. We only recommend going below 100 if other adjustments on our list fail to increase your frames.
- Screen Refresh Rate: Match this setting with your average FPS if you aren’t able to match your monitor’s refresh rate in terms of raw frames.
- Display Resolution: Match your monitor’s native resolution.
- You can also reduce this setting if nothing else seems to do the trick. Lowering this setting will make your game render in lower resolutions, while some configurations will even stretch it.
- Aspect Ratio: Automatic
- V-Sync: Disabled
- Though frame syncing doesn’t affect performance, enabling it will increase input lag. In games like Warzone, a lower input lag is the way to go since milliseconds can make the difference between going to Gulag or staying in the game.
- Frame limit: Anything but uncapped.
- It doesn’t matter if you have the best gaming PC on the market, not setting a frame limit may cause your system to overheat and cause you to drop frames in crucial situations. Putting a lock on your frames will let your system work toward protecting your frames instead of going berserk.
- Texture Resolution: Low
- This setting heavily relies on your GPU’s VRAM. While its effect on FPS is minimal, we recommend keeping it at low unless you have a powerful enough graphics card with at least 6GB of VRAM.
- Texture Filter Anisotropic: Normal
- Unless your GPU is over a decade old, anisotropic filtering will have negligible effects on your FPS. The setting makes certain textures in the game less blurry. We only recommend setting it to anything lower than normal if you desperately need a couple of extra frames.
- Particle Quality: Low
- While setting particle quality to high likely won’t be too taxing on your GPU, we recommend keeping it at low since it’s hard to notice the difference between the two in gunfights.
- Bullet Impacts and Sprays: Enabled
- This setting has virtually no impact on performance, and having it enabled may give you clues you’d otherwise miss.
- Tessellation: Disabled
- Tessellation is another setting that has a minimal effect in terms of performance. Keeping it disabled still nets you a couple of extra frames, and it’s nearly impossible to notice the difference.
- Shadow Map Resolution: Low
- Most battle royale pros keep their shadow settings enabled since they allow them to spot enemies who may be hiding. They’re also one of the more resource-hungry settings when it comes to performance. Keeping them low or disabled will net you the highest possible frames.
- Cache Spot Shadows: Disabled
- Cache Sun Shadows: Disabled
- Particle Lighting: Low
- The graphical difference between higher settings is hard to notice and setting it to low will net you a couple of extra frames.
- DirectX Raytracing: Disabled
- Raytracing is a new technology and even if your GPU supports it, it’s one of the most demanding settings that will tank your frames.
- Ambient Occlusion: Disabled
- Though you can easily tell the difference between having ambient occlusion enabled and disabled, it’s a rather taxing setting in terms of performance. Keeping it disabled is the way to go if you’re in need of more frames.
- Screen Space Reflection: Disabled
- Anti-Aliasing: Disabled
- Depth of Field: Disabled
- Filmic Strength: 0
- World Motion Blur: Disabled
- Weapon Motion Blur: Disabled
- Film Grain: 0
General settings
- Field of View and ADS Field of View: Lower the better
- These settings are somewhat tricky. While higher values increase your area of vision, it also causes you to have more elements on your screen. The extra elements end up reducing your performance. Both view settings are highly personal, but we recommend lower values to increase performance and prevent the fisheye effect.




GPU settings
Going into your GPU’s control panel to adjust it for maximum performance is also essential to boost your frames. Any in-game adjustment you make may be worthless if your GPU is running on power-saving mode.
While the interfaces of NVIDIA and AMD GPUs are quite different, all you need to do is make sure that your card switches to performance mode once you launch a game. You can also go over your filtering settings and disable them via your graphics card’s software to ensure a smoother performance for all the games you play.
Keep your drivers updated
Even if your drivers are working just fine, there’s no guarantee that they can’t run into performance issues in the future. A Warzone patch specifically tailored for newer GPU drivers can reduce your frames, and keeping your drivers up-to-date will be your number one defense against that.
As you keep your drivers updated, you’ll also receive the latest security patches and newest bug fixes which can be helpful if you’re also playing other games than Warzone. You’ll also be able to benefit from new features that your GPU manufacturer may have introduced to increase your gaming performance, but you may need to take a look around your GPU settings to enable them.
Use DLSS in Warzone
If you own an NVIDIA RTX graphics card, you’ll have access to DLSS (Deep Learning Super Sampling) technology. The feature recently became available in Warzone, and it can make a noticeable difference if you’re also looking to sacrifice some of your visual quality for more frames.
DLSS will lower Warzone’s resolution while still making it look like you’re playing at a high resolution. It’s a rather complicated sampling technology, but the results speak for themselves. DLSS can help you push your frames to the next level if you can tolerate a slightly worse-looking Warzone.
To enable DLSS in Warzone:
- Launch the game
- Head over to the Options tab
- Navigate to the Graphics section
- Locate Post-Processing Effects
- Set NVIDIA DLSS as Ultra Performance or Performance.
Though it rarely happens, there can also be content patches that reduce Warzone’s performance by mistake. A newly added asset can cause players to run into performance issues, and in those cases, it’s unlikely you’ll get to boost your frames back to what they were by following regular troubleshooting methods.
Cases like this often get confirmed on community hubs or Twitter, and you may need to wait for an additional fix to roll out if you can’t stand playing Warzone with frame drops.
Consider upgrading your PC
If your FPS doesn’t increase after applying the methods above, it might be time to consider upgrading your PC. Depending on your hardware setup, even replacing your graphics card can be enough to give you a performance boost in Warzone.
You can also check out Warzone‘s minimum system requirements and check out PCs that were specifically built to run Warzone at smooth frame rates.


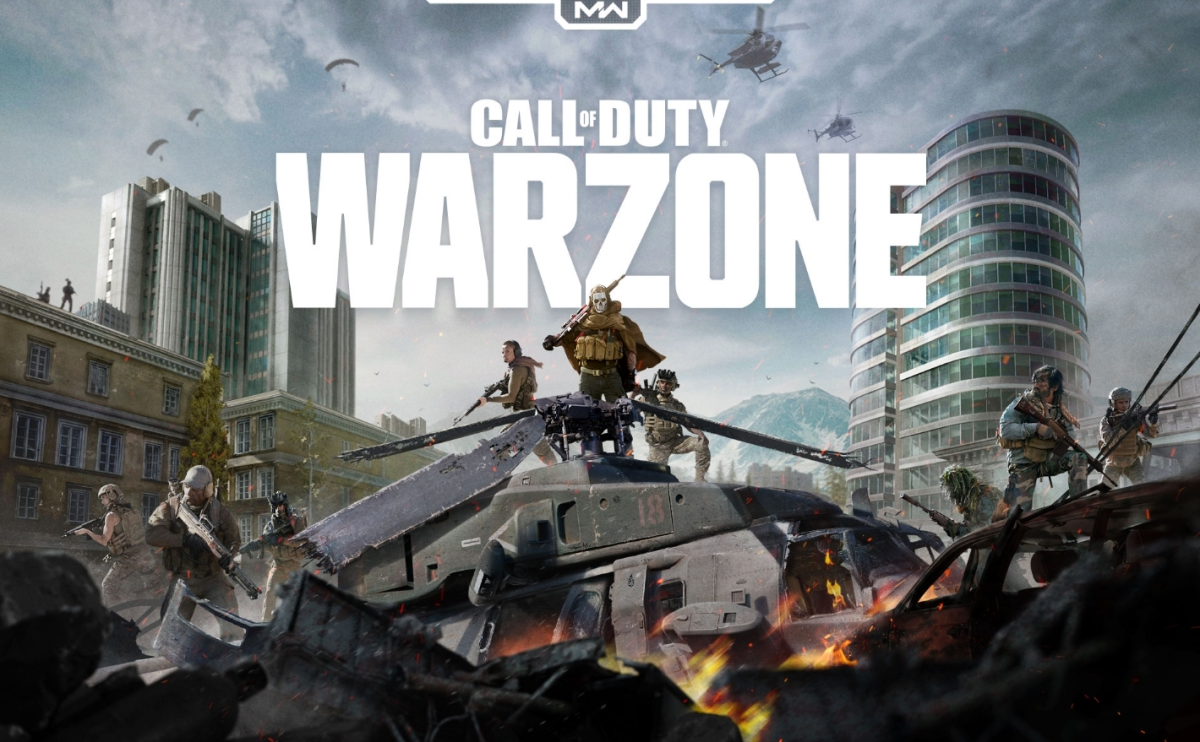


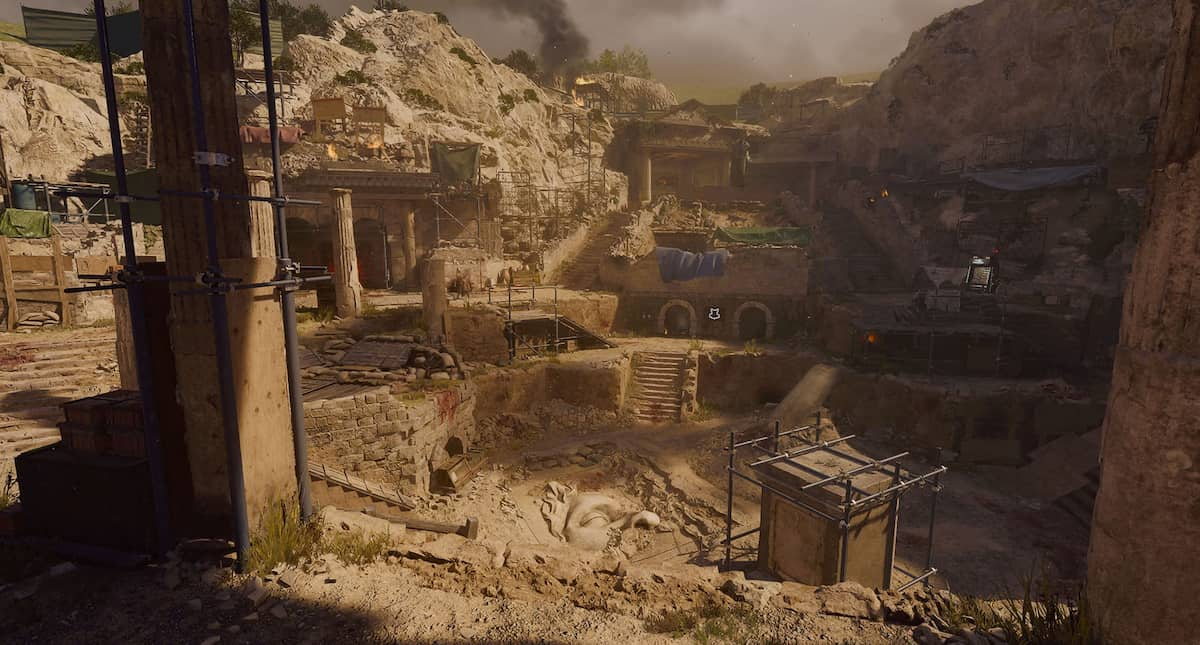

Published: Jun 26, 2022 06:16 pm