Sometimes, higher quality graphics aren’t always what players want. Case and point, one of the most popular questions from the XDefiant community has how to disable HDR mode.
HDR, short for High Dynamic Range, makes your TV or monitor more colorful and vibrant than standard settings. While this mode is terrific to use for single-player games, movies, and television shows, it’s not the best idea to have it enabled for a fast-paced multiplayer shooter. The brighter and more in-depth colors of HDR can cause serious motion blur and make your picture look distorted when moving fast. As such, many players have asked how they can disable it in XDefiant on PC, PS5, and Xbox Series X|S.
Disabling HDR mode in XDefiant
The method of turning off HDR mode in XDefiant will differ depending on what platform you are playing on. Below, I will explain how you can disable the mode on both PC and consoles.
Turning off HDR on PC
PC users are in luck, as HDR mode can simply be either enabled or disabled through the in-game settings. All you need to do is open your settings by clicking the cog icon and then navigate to the Video and Graphics tab on the left-hand side of the screen.
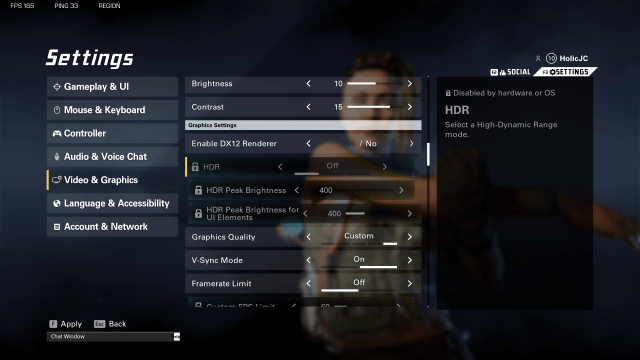
Here, you need to scroll down to Graphics Settings and find the HDR option. You can turn this option Off or On. If you select On, then you will be able to adjust the HDR’s Peak Brightness as well the brightness of UI Elements. However, in most cases, players will simply want to turn this to Off.
You may also want to disable the external HDR modes you’re using on your monitor, as this will not be affected by changing XDefiant’s settings.
Turning off HDR on PS5 and Xbox
If we turn around to consoles, the process will take you out of the game and to your system settings. For PS5 users, you need to press the PS button and then go to Settings. From here, select the Screen and Video option from the list and then press Video Output. On this page, you will find the HDR setting and you can change it from On to Off.
On Xbox Series X|S, you need to do the same. Go to your Settings, then TV and Display Options, Video Modes, and switch the HDR option to “Disable Auto HDR.”
Both of these methods should switch XDefiant from HDR to a regular picture. Again, though, if your monitor or TV are using external HDR modes, you need to disable those separately.















Published: Jun 26, 2023 11:02 pm