While streaming on Twitch will allow you to reach a wider audience, sometimes you’ll want to share your screen with just one person. Whether it’s for watching TV shows together or sharing an in-game moment to make it memorable, Discord’s Go Live and Screen Share features make sure you can do everything in a single application.
Though you’ll need to subscribe to Discord’s Nitro service to unlock higher qualities and frame rates, the default values will be more than enough for a smooth screen-sharing experience.
Here’s how you can share your screen on Discord.
How to share your screen in a voice channel on Discord?
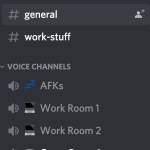
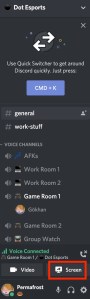
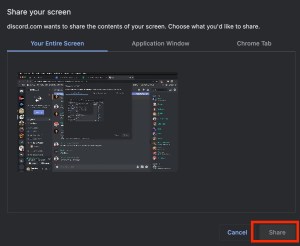
Users used to only be able to share their screen in private calls, but that has become a thing in the past with Discord’s Go Live feature. By going live, you practically start streaming your screen to everyone who’s in the same voice channel as you. Users that want to view your screen will need to join the voice channel, meaning you’ll be able to see everyone who’s tuning into your feed.
- Launch Discord and join a voice channel on a server.
- You’ll find the Screen button on the voice status panel, around the bottom left corner of Discord’s window.
- This is the same panel where you’ll be able to mute your microphone and headset.
- Once you click on Screen, a new window will pop up and ask you whether you want to share your whole screen or just one of the applications you have open.
- If you choose an application, viewers will continue to see that window even if you tab out of it.
- After selecting your stream quality and windows settings, you can press the Share button at the bottom of the window.
- The screen sharing process will automatically start after clicking the Share icon and you’ll hear a sound effect to verify it.
If you’re looking to spectate someone’s screen who is live-streaming/sharing their screen, you’ll need to join that channel first. After doing so, click on their username, and their live feed should appear in a small form toward the right. Click on their live feed and you’ll be able to spectate in full screen.
How to share your screen in a private voice call on Discord?
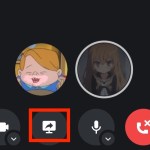
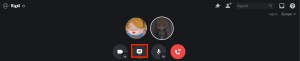
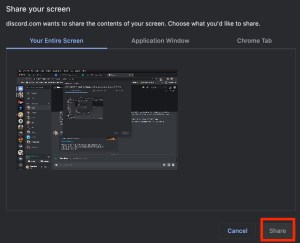
While most Discord users spend their time in servers populated by hundreds of users, you can also start private voice calls with your friends. These calls are invite-based, so one of you will need to invite whoever wants to hop onto the call.
- Locate the profile of your friend and start a voice or a video call with them.
- They’ll need to accept your call before you’ll be able to share your screen.
- Once both of you are in a call, you should notice the screen icon with an arrow on it.
- After clicking on the Screen Share icon, a new window will pop up that’ll let you make the final adjustments before sharing your screen.
- You’ll be able to pick the application you’d like to share or stream your whole screen through this pop-up while adjusting your quality settings as well.
- You have everything set, click on the Go Live button to start sharing your screen.
- There will be a voice cue that’ll play for both you and everyone in the call, indicating you’re sharing your screen.
The same icon you clicked on to start sharing your screen will also let you stop streaming. Alternatively, you can leave the call, which will automatically stop the screen sharing process.
How to share your smartphone screen on the Discord app?
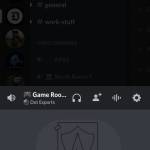
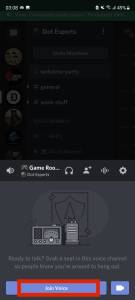

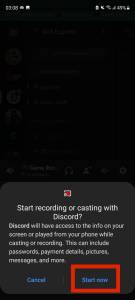
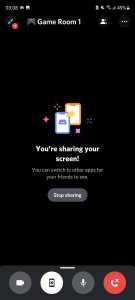
The methods above will allow you to share your screen on Windows and Mac devices. You won’t even need to download Discord to start livestreaming your screen since its web app is equipped with the same tools. It isn’t as easy as sounds for mobile devices, however, and mobile users had to wait for a long time to be able to share their screen on Discord.
The developer rolled out the feature on Android and iOS devices around the end of 2020, letting mobile users join in on the fun.
To share your smartphone screen in a private call:
- Launch the Discord app and start a call with at least one person.
- Once both of you are in a call, you should notice the Screen Share icon featuring a phone right next to the video call and mute buttons.
- Click on the Screen Share icon.
- You’ll be prompted with an Android or iOS warning, saying Discord will be able to see everything on your screen since you’ll be recording it. You’ll need to press on OK or I Accept on most Android devices to proceed, while there will be a second Start Broadcasting button for iOS users.
If you’d like to share your screen on a voice server, the process is also quite similar.
- You’ll need to join a voice channel on a server first.
- Right after you join a voice channel, a panel on the bottom side of your screen will appear.
- This panel will feature a video call, screen share, microphone toggle, and sound toggle buttons alongside a disconnect button.
- Choose the Screen Share button that is a phone icon with a right-facing arrow.
- After accepting the additional system warning, you will start sharing your screen to everyone in the voice channel.















Published: Apr 1, 2021 04:18 pm