We’re only a few days away from Battlefield 2042’s full release, but players who pre-ordered the game ahead of its launch now have access and are flooding the servers.
It’s relatively hard to anticipate how many players will download and try playing a game during its initial launch, so most titles go through server-related issues on their first day. Battlefield 2042 isn’t an exception to this and players who were eager to try out the game before everyone else found themselves receiving connection errors.
These types of connection errors occur when the servers fail to keep up with the demand. If the servers are running fine, however, you may be receiving the “Unable to Connect” error in Battlefield 2042 due to a connectivity issue on your end. If this pesky error has been preventing you from enjoying Battlefield 2042, here’s how you can fix it as soon as possible.
Check Battlefield 2042’s server status
More often than not, errors similar to “Unable to Connect” appear due to server-related problems. If that’s the case, not a single troubleshooting method will be able to get you back into the game, so it’s recommended that you check how the servers are doing before trying any fixes.
If Battlefield 2042’s servers are down, there should be a notification on EA’s Help portal. These notifications can feature more details regarding the issue and how long it will take to get back online.
EA Help’s Twitter account also posts about widespread outages and keeps players updated, so giving them a follow can allow players to be one of the first players to get back online when the servers are back.
Alternatively, community hubs like Reddit and Down Detector are great sources of information since players will often visit these platforms to see whether other players are experiencing similar errors.
Restart your gaming device
If the servers are running fine, the Unable to Connect error can pop up due to connectivity problems or minor software bugs that can be fixed by restarting your gaming device.
A rogue process can prevent Battlefield 2042 from handling its internal processes and restarting your device is one of the easiest ways to fix that.
Restart Origin and end all tasks from the task manager
If you’re on PC, leftover Origin/Steam processes can cause the Unable to Connect error. After exiting out of Origin/Steam, open up your task manager and check if there are any leftover processes.
Terminate all the remaining processes related to Origin/Steam or Battlefield 2042 and try relaunching the game.
Troubleshoot your home network
If restarting the game and your gaming device doesn’t fix the Unable to Connect error, you’ll have no choice but to troubleshoot your home network.
Try an alternative connection
The fastest way to troubleshoot your home network will be through using an alternative connection. The easiest way to do that will be through using the cellular data on your phone via the mobile hotspot feature. If you can access Battlefield 2042 with your cellular data, you’ll need to call your internet service provider (ISP) since they can run a thorough diagnostic on your network.
Use an ethernet cable
Wi-Fi is always convenient, but low signal quality can cause connectivity issues in online games. If you’re receiving the Unable to Connect error in Battlefield 2042 while using Wi-Fi, you should try using an ethernet cable to see if that makes a difference.
Restart your router
Your home network may not always be in the best shape. There will be times when you’ll just get assigned a bad route by your ISP. Restarting your router is one of the best ways to fix that.
Once you restart your router, you’ll be assigned a new connection route to your ISP and it’ll do the same for your connection to EA’s servers. Wait around 20 seconds before turning on your router again and try launching the game as soon as you’re back online.
Change your DNS addresses
DNS addresses can also go down and such a DNS address can cause players to receive connectivity errors like the Unable to Connect error in Battlefield 2042.
By default, most players use the pre-assigned DNS addresses that belong to their ISP and changing it to a commercially available one will allow them to troubleshoot their existing DNS address.
Here’s how you can change your DNS on all gaming platforms that Battlefield 2042 is available on.
PC
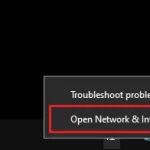

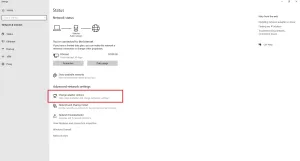
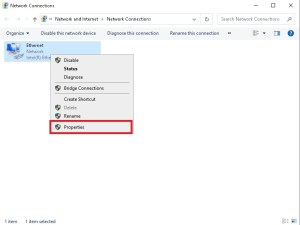
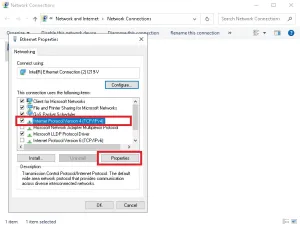
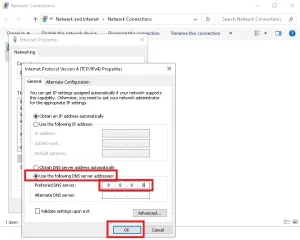
- Choose on the Start button located toward the bottom left of your screen.
- Click on Windows Settings by clicking on the cog icon.
- Choose Network and Internet.
- Select Change Adapter Options.
- Right-click on Network and choose Properties.
- Click on Internet Protocol Version 4 and choose Properties.
- Select Use the following DNS servers and enter the DNS server of your choice.
Xbox Series X|S
- Head over to to the Configuration interface.
- Select General.
- Locate Network Configurations and then Advanced Settings.
- Change your DNS configuration to Manual.
- Enter a primary and secondary DNS address.
Xbox One
- Press the Xbox button.
- Navigate to Settings and select All Settings.
- Select Network and choose Advanced Settings.
- Choose DNS Settings and select Manual.
- Enter a primary and secondary DNS address.
PS4
- Head over to Settings.
- Select Network and select Setup Internet connection.
- Choose your Connection Type and select Custom.
- Choose Automatic IP address and don’t specify the DHCP hostname.
- Select Manual for your DNS settings.
- Enter your Primary and Secondary DNS of choice then follow the rest of the procedure.
PS5
- Head over to Settings.
- Choose Network and select Set Up Internet Connection.
- Once inside, select your preferred connection method and select Advanced Settings.
- Change your DNS Settings to manual and adjust your Primary and Secondary DNS servers.















Published: Nov 12, 2021 02:31 pm