Using your touchscreen isn’t the only way to enjoy mobile games on your phone or tablet. Most Android 10 and above titles also support controller inputs and provide a relatively more comfortable way to enjoy gaming on your mobile device.
A controller is more comfortable than touchscreen controls in certain games since your hands can take a more ergonomic position. Though many controllers are specifically designed to work with mobile devices, you may not need one if you already have a PlayStation 4 with its Dualshock 4 controller.
PS4 controllers are compatible with Android devices, and you can get yours working with your Android in a matter of minutes.
How to connect PS4 controller to an Android device

Here’s how you can connect a PS4 controller to an Android device.
- Turn on the Bluetooth feature of your Android device. Make sure that it’s ready for the pairing process. While tapping on the Bluetooth icon in your drop-down menu might be the most convenient, you can also go into Settings and tap on the slider beside the Bluetooth option to switch it on.
- Press and hold the PS and Share buttons on your PS4 controller to turn it on in pairing mode.
- If done correctly, the light on the back of your controller will start flashing, displaying a bluish-white color.
- Remember that you must press the two button at the same time.
- Most devices should be able to detect the presence of your PS4 controller when scanning for nearby Bluetooth devices.
- If your device doesn’t detect your controller automatically, navigate to your Bluetooth settings. You should see a list of all the known and nearby devices.
- Your PS4 controller will appear as “Wireless Controller” under Available Devices, and you can complete the linking process by tapping on “Wireless Controller.”
- After selecting your controller, a confirmation will pop up. Your controller should start working on your phone after tapping on OK.
When the process is done, you can navigate through your home screen with your controller and play your favorite controller-compatible games without any issues.
If you decide to use your controller with your console later, turn off Bluetooth on your phone and pair your PS4 controller with your console again. You can do this by simply initiating the pairing mode on your PS4 controller again and waiting for it to get its signal picked up by your console.
If you can’t sync your PS4 controller with your console via Bluetooth, plugging it in using the Micro USB charging cable works almost every time. This will let you complete the syncing process manually, and you can always remove the cable afterwards.
Connecting a PS4 controller to Android via USB
You need an adapter to set up a USB connection between your PS4 controller and Android. Here’s how to do it:
- Prepare your PS4 controller, Android device, the USB cable of the PS4 controller, and a USB adapter. The type of USB adapter you need depends on your Android device.
- Connect the MicroUSB end of the PS4 controller’s USB charging cable to the controller. Then, plug the USB-A end into your USB adapter or USB-C cable. Finally, insert the USB-C end of the adapter/cable into your Android device.
- Once the devices are connected, your controller should be ready for use.
Although a USB connection is more reliable, it might drain your phone’s battery more quickly or heat it up.
How to use a PS4 controller to play PlayStation games on an Android phone or tablet
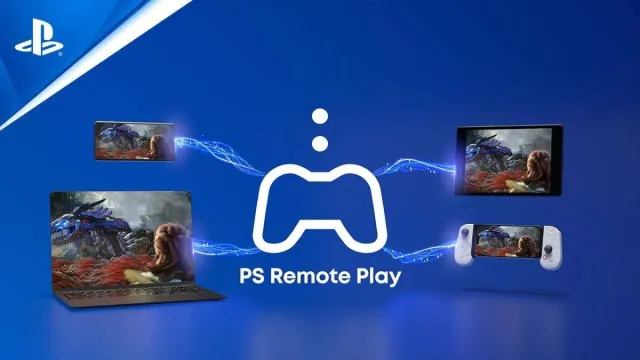
You can use the PS Remote Play application to play PlayStation games on an Android phone or tablet and expand your collection of titles to AAA games. While you can run several Android games on your mobile device using a Dualshock 4 controller, there may be times when your preferred controller isn’t compatible or you’re simply looking for something different.
The PS Remote Play app allows you to access your console via your phone, which can be incredibly convenient if you want to game from a different location in your house or even when you’re traveling and not at home. All you need is a fast internet connection and a PSN account.
Follow these steps to start using the PS Remote Play app:
- Navigate to the Google PlayStore and install the PS Remote Play app.
- Turn your PS4 on and go to Settings.
- Select Remote Play Connection Settings.
- Select Enable Remote Play.
- On your mobile device, launch the PS Remote Play app.
- Sign in to your PSN account.
- Click on “PS4” and the app should search for and connect to your console.
- Connect your PlayStation 4 controller to your phone and you’re done.
Things to remember while using Remote Play
If you haven’t already, you’ll need to activate your console as your Primary PS4. You can do this by going to “Account Management” in your console’s Settings and selecting “Activate” under “Activate as Your Primary PS4.”
Also, ensure your mobile device is connected to the same network as your PS4. Connecting to a WI-FI network is fairly straightforward for both devices and should happen automatically, but if you want to play using mobile data, you’ll need to navigate to the “Settings” tab inside the PS Remote Play app. It can be found in the top-right corner of your device’s screen. Tap “Mobile Data” within “Settings” and select “Use Mobile Data” and then “OK.”
Running your PS4 in Rest Mode is a great idea when using Remote Play. You can ensure this happens by ticking the checkboxes for “Stay Connected to the Internet and Enable Turning On PS4 from Network” under “Set Features Available in Rest Mode.” You can find these options in the console’s “Power Save Settings” tab.















Published: Sep 27, 2024 06:02 pm