In Fortnite Festival, the best keybinds help you hit every note, avoiding any accidental extra button press. Drawing on veteran players’ experience with games like Guitar Hero (myself included), we already know the ideal controller settings to improve your performance in Fortnite Festival.
Best Fortnite Festival PC keybinds
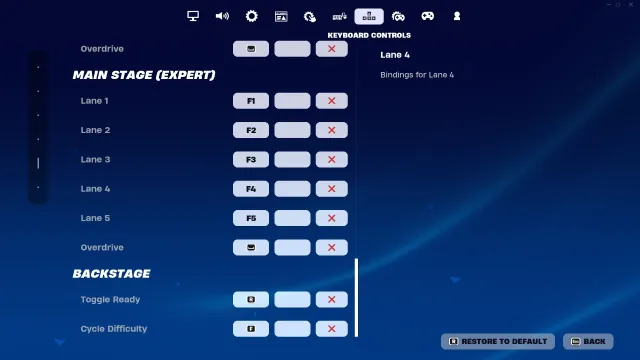
The best keys to map to Fortnite Festival lanes on the keyboard are the top F keys. That’s because they have no keys above or directly under them, drastically reducing your odds of accidentally pressing a key you didn’t mean to.
Main Stage (Easy, Medium, Hard)
- Lane 1 – F1
- Lane 2 – F2
- Lane 3 – F3
- Lane 4 – F4
- Overdrive – F8
Main Stage (Expert)
- Lane 1 – F1
- Lane 2 – F2
- Lane 3 – F3
- Lane 4 – F4
- Lane 5 – F5
- Overdrive – F8
Best Fortnite Festival PS5 controller settings
If you’re playing Fortnite Festival on a PS5 controller, you want to use all shoulder buttons so you can assign one finger for each lane. Here’s how to do it:
Main Stage (Easy, Medium, Hard)
- Lane 1 – L2
- Lane 2 – L1
- Lane 3 – R1
- Lane 4 – R2
- Overdrive – D-Pad Up
Main Stage (Expert)
- Lane 1 – L2
- Lane 2 – L1
- Lane 3 – R1
- Lane 4 – R2
- Lane 5 – X
- Overdrive – D-Pad Up
Best Fortnite Festival Xbox controller settings
The same rule from the PS5 controller applies for an Xbox controller: assign all shoulder buttons so you always have one finger assigned to its specific Fortnite Festival lane, with no shifting. Here are the best settings:
Main Stage (Easy, Medium, Hard)
- Lane 1 – Left trigger
- Lane 2 – Left bumper
- Lane 3 – Right bumper
- Lane 4 – Right trigger
- Overdrive – D-Pad Up
Main Stage (Expert)
- Lane 1 – Left trigger
- Lane 2 – Left bumper
- Lane 3 – Right bumper
- Lane 4 – Right trigger
- Lane 5 – A
- Overdrive – D-Pad Up
Best Fortnite Festival Nintendo Switch controller settings
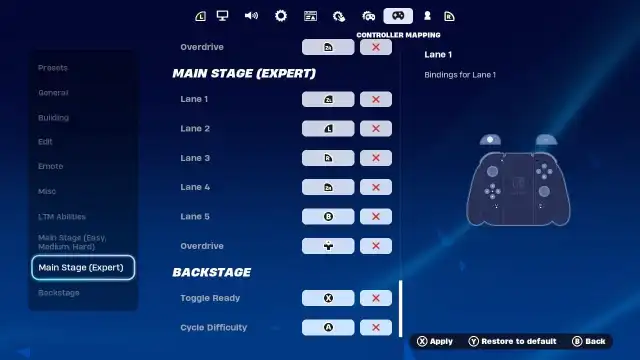
For Fortnite Festival keybinds on the Nintendo Switch, the same shoulder button rules apply. However, if you have larger hands and are using Joy-Cons, you might find it challenging to play comfortably. In this case, I strongly recommend using a Pro Controller for a better gaming experience, if you have one available.
Main Stage (Easy, Medium, Hard)
- Lane 1 – ZL
- Lane 2 – L
- Lane 3 – R
- Lane 4 – ZR
- Overdrive – D-Pad Up
Main Stage (Expert)
- Lane 1 – ZL
- Lane 2 – L
- Lane 3 – R
- Lane 4 – ZR
- Lane 5 – B
- Overdrive – D-Pad Up
Fortnite Festival default controls
The default controls in Fortnite Festival aren’t ideal for any platform. On keyboards, the problem is that the lane keys are too close to others that aren’t used, which can make you miss notes. For controllers, the setup requires your thumbs to manage multiple lanes, which can be exhausting during songs that demand quick alternating presses, like Highway Tune by Greta Van Fleet.
| Platform | Lane 1 | Lane 2 | Lane 3 | Lane 4 | Lane 5 (Expert only) | Overdrive |
|---|---|---|---|---|---|---|
| PC (keyboard) | D | F | J | K | L | Space bar |
| PlayStation | D-Pad Left | D-Pad Right | Square | Triangle | Circle | R2 |
| Switch | D-Pad Left | D-Pad Right | Y | X | A | ZR |
| Xbox | D-Pad Left | D-Pad Right | X | Y | B | RT |
To improve this setup, we choose keyboard keys spaced well apart from unused ones. For controllers, we adjust the keybinds so that each finger is responsible for just one lane, allowing you to handle fast sections more comfortably.
How to change Fortnite Festival keybinds
First, here’s how to find and tweak your Fortnite Festival keybinds and controller settings.
- Launch Fortnite.
- In the lobby, click your profile picture at the top right to open the Menu sidebar.
- Click the Settings icon (gear with three lines) at the bottom left. Choose the Settings box at the top.
- For keyboard users, go to Keyboard Controls (seventh option from left), and controller users, select Controller Mapping (second to last option).
- Scroll to Main Stage (Easy, Medium, Hard) or Main Stage (Expert) based on your desired difficulty level.
- Pick the Lane to adjust. Lane 1 is on the left, Lane 5 on the right.
- Apply any changes before leaving.











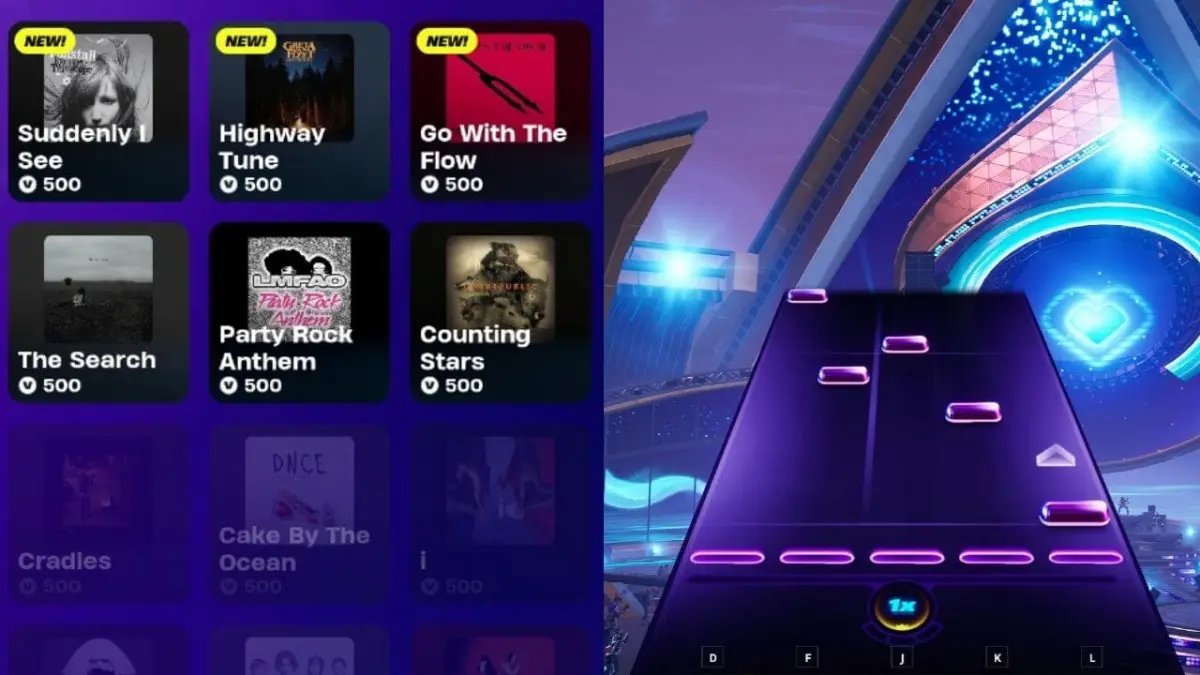
Published: Mar 8, 2024 4:38 PM UTC