The hit Warner Bros. platform fighter is here, and many are trying their hand at being the best MultiVersus around. There are many controller options for players to use, and we cover all of them here: All controller types are compatible with MultiVersus, but with the game’s Super Smash Bros. feel, there are a lot of players looking to play how they did as a kid—using a GameCube controller.

However, the platforms MultiVersus released on make it challenging for people to use their classic controllers to combat their competition. It may be out of the question for Xbox and PlayStation users, but PC players may be in luck and have the opportunity to use one of these controllers, so long as they have the right tools.
How to use a GameCube Controller in MultiVersus
Those wishing to use their beloved GameCube controllers to play MultiVersus have the option to do so. It is a little long of a process, as long as a few requirements are met, players will quickly be off pummeling their foes in a nostalgic way.

Get a GameCube USB adapter
The first step in the process, aside from acquiring a GameCube controller, is to get a USB adapter to use the controller on PC. One of the most common adapters is the four-port Mayflash adapter used by Super Smash Bros. players to play online through the Dolphin emulator.
With this, make sure that the switch on the back side is set to ‘PC’ and not the ‘Wii U/NS’ side. When it is set to Wii U/NS, the controller will not work at the MultiVersus title screen.
Installing the right drivers
To get the controller recognized by steam, and MultiVersus, the correct drivers need to be installed.
The best way to do this is to install the program Zadig—a program that can download and install the drivers automatically after a few steps.
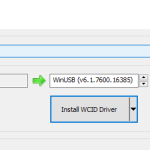
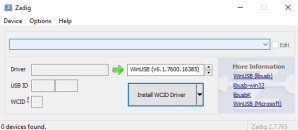
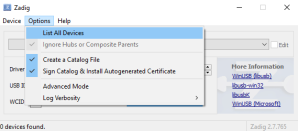
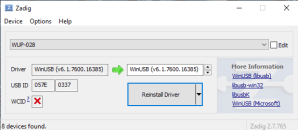
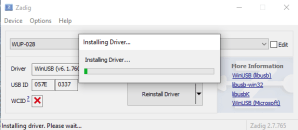
Steps:
- Launch the Zadig program and see the window in the gallery above
- Go to ‘Options’ and select ‘List All Devices’
- In the drop-down section at the top next to the ‘Edit’ check box, make sure that it says ‘WUP-028’ as that is how it’s identifying a GameCube controller.
- Ensure that the Driver window says ‘WinUSB’ and install, or reinstall, the driver.
Once the installation is complete, we can move on to the next step.
Playing with the GameCube controller
Once inside MultiVersus, players have to do a little housekeeping and should navigate to the settings to adjust the controller bindings for their GameCube controller.
While there are some recommended settings, as well as a possible ‘Legacy’ setting, players should adjust their controls to look something like the settings below to get that classic Smash Bros. feel:
- Attack – A
- Special – B
- Jump – X/Y
- Neutral – Z (it will show up as RB in the game); note that there is no LB on a GameCube controller and the Neutral-special will default to LB even without a button for it.
- Dodge – LT or RT; While dodging in Smash Bros. games is on the LT and RT, it’s recommended to only select one as there is an ‘item pick up’ action that needs a binding.
- Pick up item – LT or RT; see above
If the controller does not work on start-up. It’s possible that the Steam controller settings are playing a role. To fix this- if it is a problem:
- Go to MultiVersus in the Steam library
- Click on the settings cog on the right side of the window and select properties
- Navigate to the ‘Controller’ section
- Adjust the ‘Override for MultiVersus‘ to be ‘Enable Steam Input
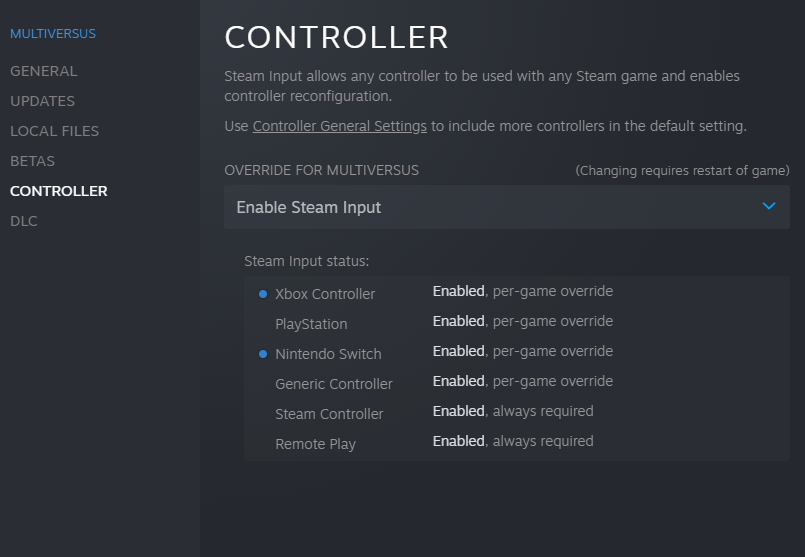
This is how to get that classic Smash Bros. feel in MultiVersus by using a GameCube controller. It’s a good handful of steps, but with a little elbow grease, players can begin using their classic controllers in no time to play the new, hit platform fighter.
Check out our guide on all controller types compatible with MultiVersus as well to get a feel for all the options for this platform fighter.












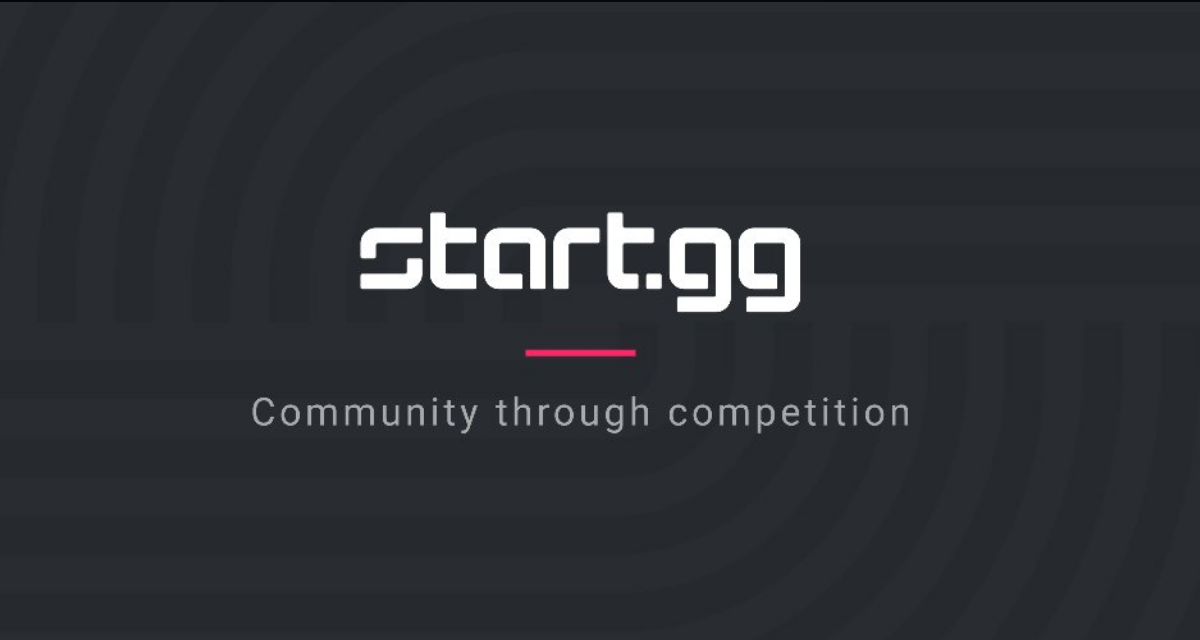

Published: Aug 1, 2022 06:57 pm