Cities: Skylines is still one of the most popular city simulation builders on the market, and a sequel for it just got announced. As a result, more and more players have been returning to the original. However, some players might be experimenting with Cities: Skylines for the first time to see if they would enjoy the sequel or not.
Any new or returning players will need to re-learn all of the ins and outs of the game. One of the more complicated mechanics players will absolutely want and need to learn is how to elevate roads in Cities: Skylines.
Making elevated roads in Cities: Skylines
To start, you will want to be in road-build mode, which can be brought up by selecting one of the three possible road placements: Straight, Curved, or Freeform.
Once you have selected one of the roads, it should be outlined in blue, which tells you that you are able to place it on the ground.
With the blue outline still visible on your road, you need to press the “Page Up” key on your keyboard, unless you have changed the keybind. To see your keybinds, press “Esc” and then navigate to Settings, then Controls. Here, you should be able to view your keybinds and see what you have bound to road elevation.
Most players will likely have the keybind set to its default key, though, which is Page Up. By pressing that keybind, you will elevate the road one level. To raise it another level, press the button again. You can keep doing this until the road has reached its maximum elevation, at which point you will no longer see the road growing taller.
As you might expect, to move the road down, you can press “Page Down.” With this knowledge, you can design your city exactly how you want it in Cities: Skylines.


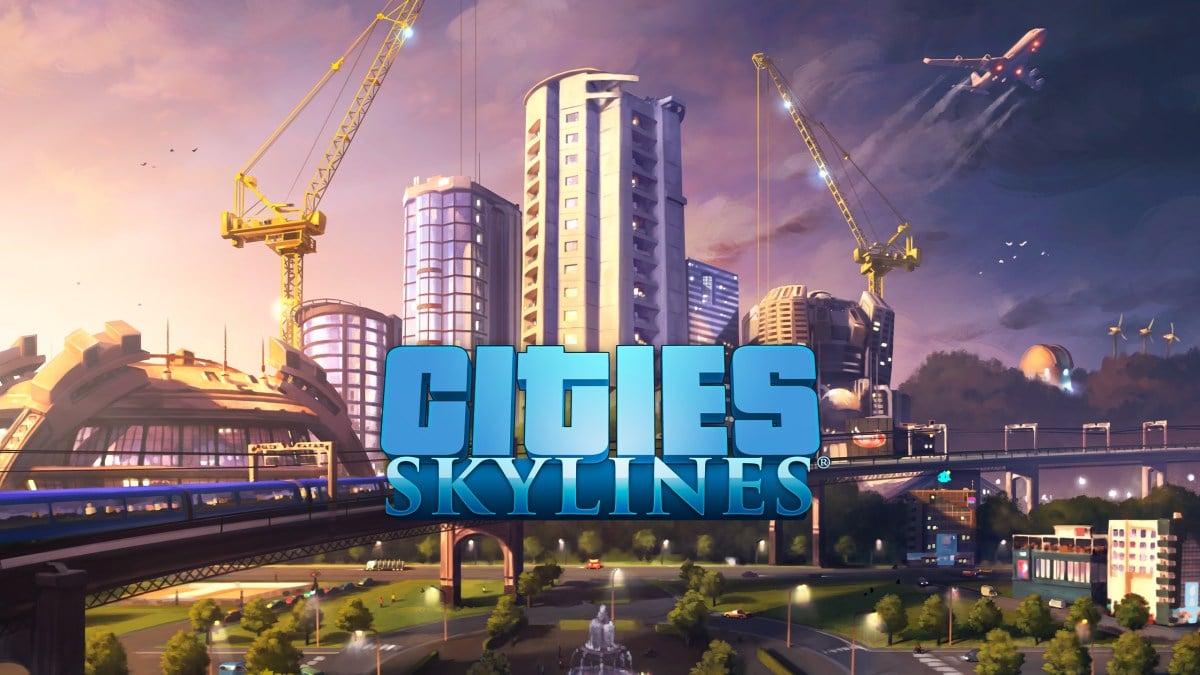












Published: Mar 9, 2023 10:43 pm