While Steam is an incredibly convenient platform for gamers to download and experience their favorite games, it is not a service that is free of issues.
At times, Steam can take a painstaking amount of time to unpack a downloaded game, which can make the overall gaming experience leave a sour taste in your mouth.
If you are looking for a fix to this issue as well, then make sure you read the rest of our guide for fixing the problem of Steam unpacking games slowly.
Methods to fix Steam games unpacking slowly
Restarting Steam
The age-old method we all default to when it comes to fixing paraphernalia of the digital and electronic kind, something as simple as restarting the program can do the trick, and this should be the first thing you do when facing an issue with Steam, actually.
Make sure to close and restart the program completely, and this means fully terminating the process through the Task Manager, especially since Steam tends to continue running in the background if you simply click the close button in the top right corner of the window
Making Steam high priority
If restarting the program has not done the job, make sure your computer is dedicating more of its resources to Steam by setting the program to high priority.
You can do this by opening the Task Manager once again and scrolling down on the Details tab till you reach Steam, indicated as ‘steam.exe.’ Right-click on it, hover over the ‘Set priority’ option, and then set its priority as at least ‘Above normal,’ but ideally, you would want it to be set as ‘High.’
Clear your depotcache folder
While this is getting into the more technical side of things, if your problem hasn’t resolved itself by now, you’ll want to try this out.
Make your way to your Steam install directory—usually in C:\Program Files (x86)\Steam)—and then open the depotcache folder. Delete everything within the folder which should let your game start unpacking much quicker after you’ve restarted Steam.
Defragmenting your hard drive
While this will most likely solve the issue, it should be kept as a last resort for fixing Steam’s slow unpacking. Follow the steps below to defragment your hard drive:
- Open the Windows search bar.
- Search the term ‘defrag.’
- Proceed to choose the ‘Defragment and Optimize Drives’ option.
- Select your drive and choose ‘Optimize.’
While this would most likely solve your unpacking issues with Steam, defragmenting your hard drive would also solve any other hard drive problems you may have had with your PC.


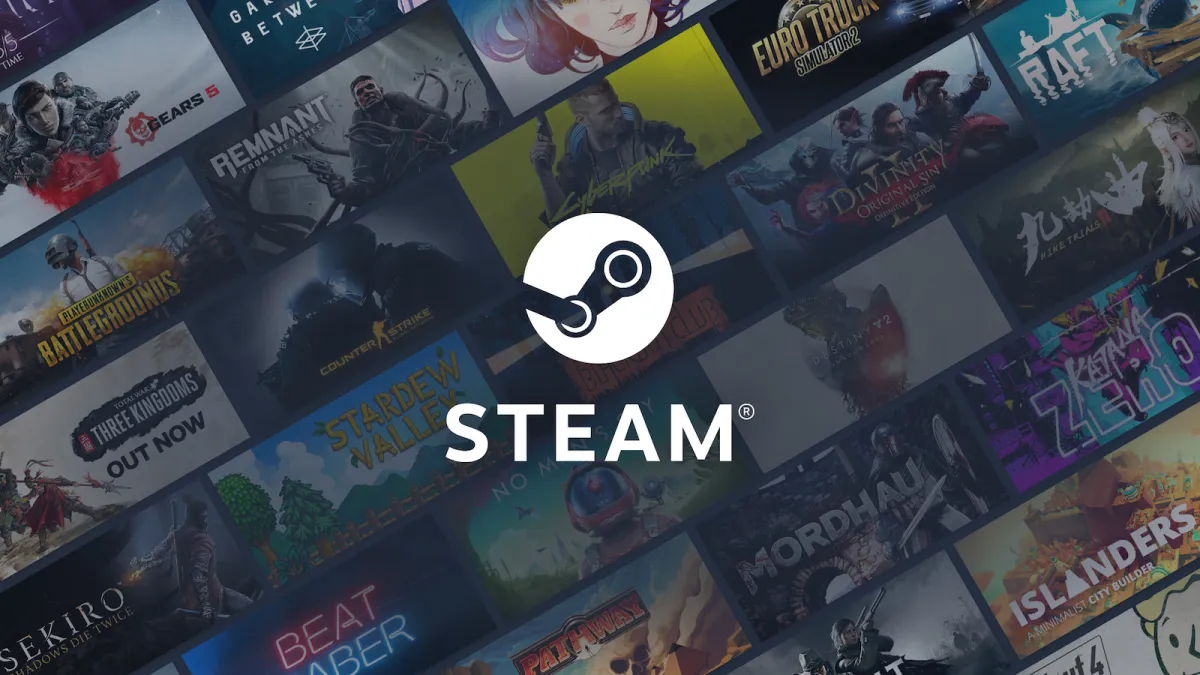











Published: Feb 8, 2023 03:33 am