One of the first things you’ll see after running Discord on a PC or Mac is the Discord logo and the text “Checking for updates.” Discord runs this process every time it initializes to make sure your version of the program is consistent with the most recent version. If you open Discord every day, you probably won’t notice it much since Discord is great at updating quickly so you can get back to your servers.
Sometimes, though, the process isn’t so quick. Discord will occasionally get stuck on the checking for updates screen, preventing you from accessing your servers, friends list, and DMs. There are a variety of causes behind this endless loop, including problems on your end and problems on Discord’s end.
If you find yourself staring at “Checking for updates” for a little too long, here are some ways to fix it.
Server versus client issues
If you’re stuck on the checking for updates screen, the first step is to check Discord’s server status. This website notes whenever Discord is having a server or uptime issue. Down Detector is a similar site that also reports potential issues with tons of games, websites, and services, including Discord.
If either site reports that Discord is undergoing maintenance or having problems, it’s probably the reason behind the endlessly repeating checking for updates screen. In this case, there isn’t much you can do until Discord fixes its issues and resolves the problems.
Personal fixes
If neither the Discord status page nor Down Detector report that the service is having issues, there are several things you can do on your side to attempt to fix the stuck screen. The first step is to make sure you have an internet connection and that it’s stable. If you aren’t connected to the internet, Discord will often give a message along the lines of “Update failed” and will attempt to update again within a few seconds. Restart your router or re-plug your ethernet cord and try opening Discord again.
Once you’ve determined that you have internet, restart your computer. This is a common fix for a variety of computer problems and frequently fixes a variety of issues on Discord and elsewhere. After restarting, you can also try running Discord as an administrator to ensure that its updates aren’t being blocked by something else. On Windows, right-click on the Discord icon and select “Run as administrator.” On a Mac, you’ll need to set yourself as the administrator in the System Preferences menu before running Discord again.
Certain firewalls and antivirus programs can sometimes prevent Discord from pulling updates or working correctly. If you use Windows Defender, Norton, McAfee, or other security programs, adjust their settings to allow Discord through or disable them all together before restarting Discord.
If all else fails, there are two final steps you can try to get Discord out of its loop. If you’re on Windows, close Discord and use the Task Manager (Ctrl + shift + esc) to make sure its processes are stopped. After closing that, press the Windows key + R to open the Run box. In the box, type %appdata% and hit enter. This should bring up a Windows Explorer tab with lots of files in it. Find the Discord folder and delete it. (Don’t worry, this won’t delete Discord off your computer.) Close the window and try to open Discord again to see if the issue has been fixed.
If all else fails, you can always uninstall and reinstall Discord. Fresh versions can be found on its website. Sometimes, files can become corrupted or accidentally deleted. Reinstalling ensures that your computer has all the files and processes it needs to run Discord. This isn’t usually the case, though: Most problems are on Discord’s end rather than users’. It’s important to try a variety of solutions and stay patient as you attempt to figure out the problem.


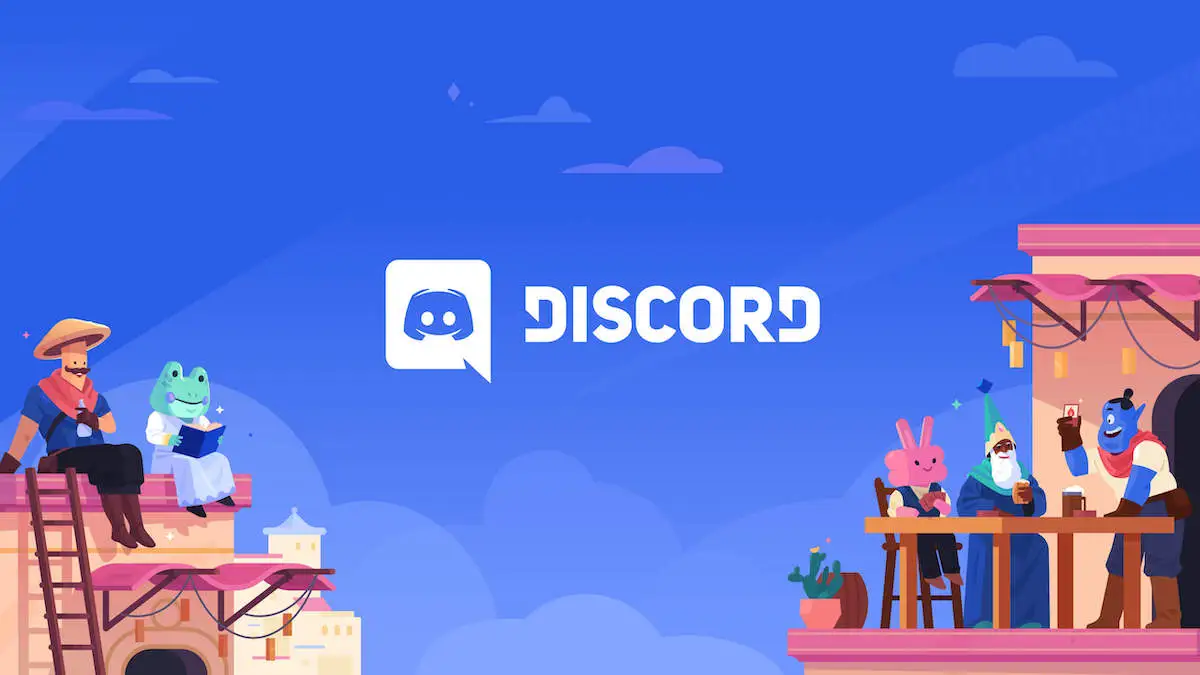











Published: Jul 8, 2022 02:27 pm