The PS5 boasts the most impressive hardware ever made available by Sony.
Given the power inside the unit, matching it in a handheld device is impossible. But this doesn’t mean users won’t be able to take their PS5 on the go.
Similar to the PS4, the PS5 supports PlayStation’s remote play app. This will allow owners of the console to stream the video feed directly from their console to any other supporting device over Wi-Fi.
There are multiple devices that can be used for this service, including Android and Apple mobile phones, PCs, and even the PS4 console. Using this service, you can stream gameplay from your PS5 in stunning 1080p with the ability to enable HDR.
How to set up PlayStation remote play on PS5
First, you’re going to want to turn on your PS5 and navigate to the settings tab. From there, select the system option, taking you to a menu with an option for remote play.
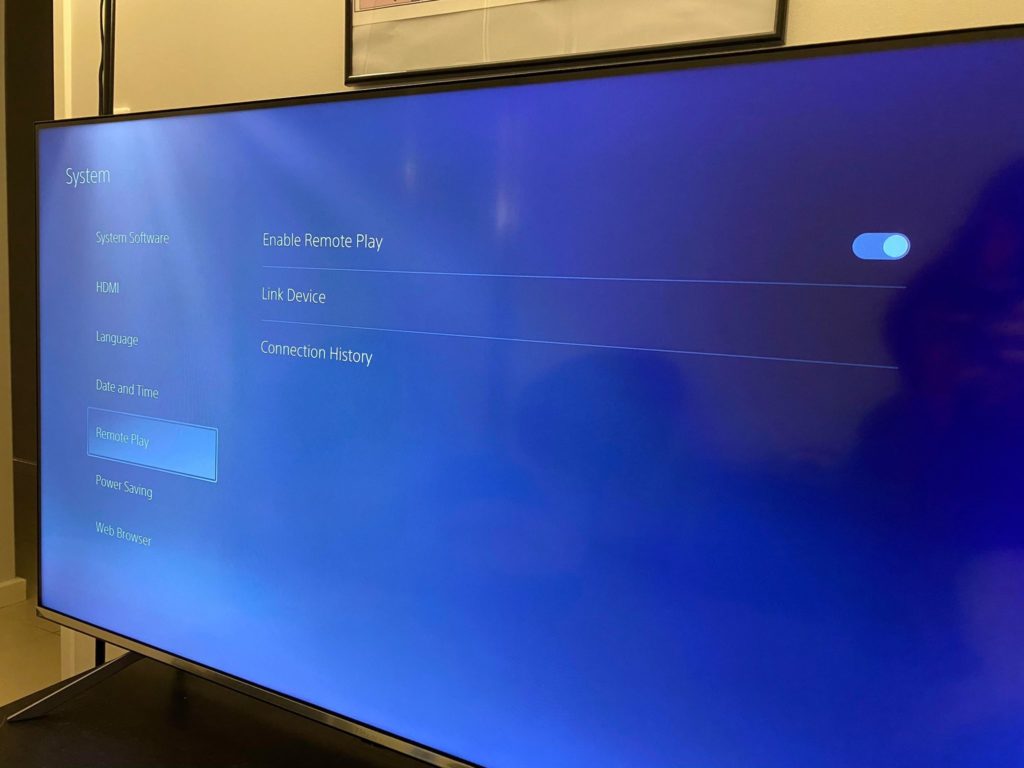
Once here, select remote play and enable the service from the slider on the right-hand side of the screen.
Next, you’re going to move onto whatever device you plan to stream your gameplay to. Regardless of what the device is, you’re going to need to download the PS Remote Play application and sign in to your PlayStation Network account.
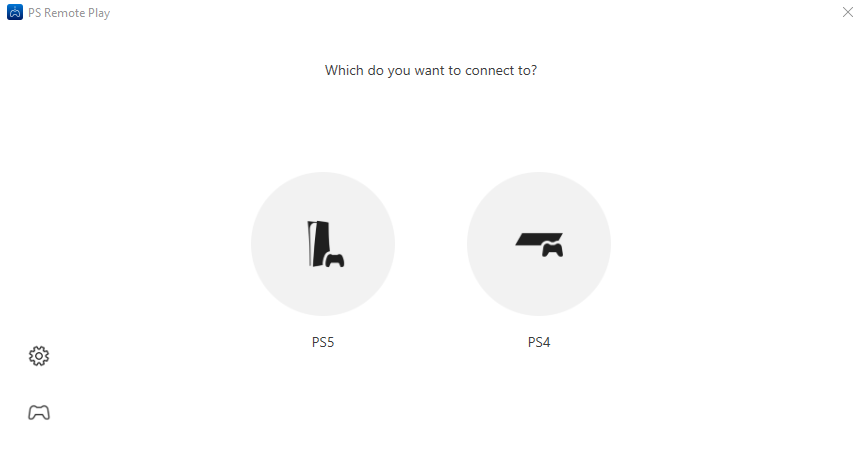
Once logged in, you’ll then select PS5 as the device you’d like to connect. Your device will then begin to search over the internet to find a PS5 console with the same PlayStation ID.
When the console is found, it will immediately connect and begin to display the footage from your PS5. At this point, you’ve completed the setup for remote play.
While using remote play, you’ll need to connect a controller to the device you’re using. For most devices, this can be done over Bluetooth or with a cable.
If you’re having trouble with your stream’s connection, there are a few different things you can try to clear up the signal.
First, be mindful of your internet connection strength. If the device you’re streaming to has a poor connection to the internet, remote play is going to have problems.
If the connection is poor, you can try altering the video quality for remote play. Cut it down from the full HD 1080p to 360p if necessary.
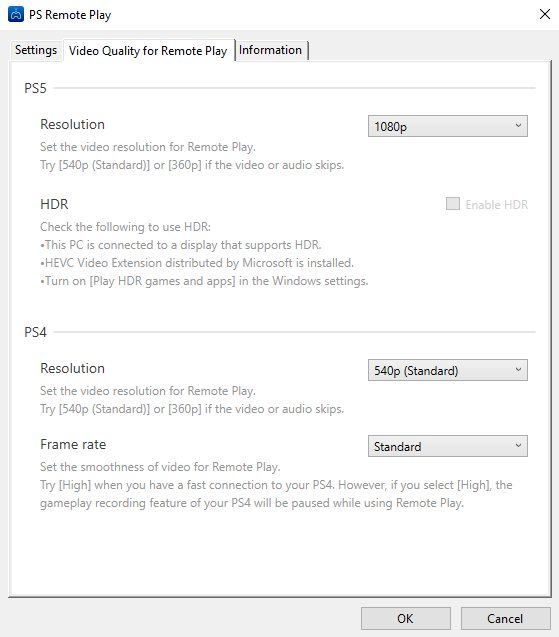
You can do this by opening the settings cog on the remote play application and navigating to the Video Quality for Remote Play tab.















Published: Nov 12, 2020 01:45 pm