DLSS has finally arrived in Starfield, allowing PC players with an Nvidia graphics card to gain a major performance boost by simply enabling a setting. The setting can be somewhat difficult to find, especially if you didn’t participate in the Steam beta for DLSS support.
Luckily, Bethesda has fully added DLSS support for all Starfield gamers on PC, meaning you don’t have to opt into the Steam beta to access it. This comes in Update 1.8.86, which you need to download to see the option for DLSS.
Once you have that update downloaded, I can walk you through enabling DLSS so you can gain a major performance boost while traveling the stars.
Enabling DLSS support in Starfield
First and foremost, you need to have an RTX graphics card to even take advantage of DLSS in Starfield, as well as most other games. This means you need an Nvidia GPU from the 20-series or later. Any earlier GPUs will not be able to support DLSS. If you have a compatible GPU, you can move on and enable DLSS.
To do so, follow the steps below:
- Open the Starfield settings and navigate to the Display tab.
- Scroll down in the Display menu until you see the option for Upscaling and DLSS, which is right below all of the Quality settings.
- For Upscaling, choose DLSS. For the actual DLSS setting, choose whatever level you want.
- If you want the most performance possible, choose Ultra Performance. I recommend starting out with Balanced and see where you want to take it from there based on your frame rate.
- You can also set the Sharpening level for DLSS, which makes your game softer or sharper graphically.
- Finally, if you have a 40-series Nvidia GPU, you can enable Frame Generation as well, which offers even more performance alongside DLSS.
Once you have your settings where you want them, make sure you apply the changes and then head back into Starfield. Regardless of what you selected, you should see at least a small boost to performance and frame rate. If you’re still struggling with stutters or frame drops, you should be a little more aggressive with your DLSS settings. If your DLSS is already set to Ultra Performance and you’re still struggling, I suggest looking at our best PC settings guide to see if there are other areas you can tinker with to gain extra performance.


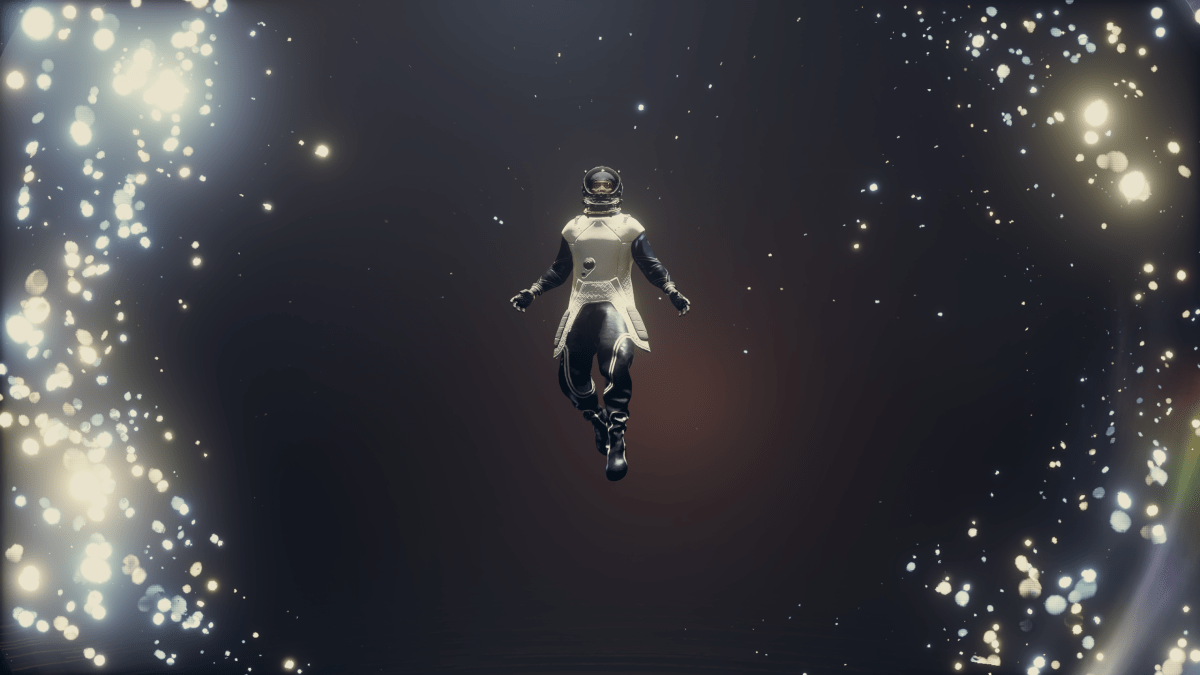










Published: Nov 23, 2023 12:43 AM UTC