Do you need the best settings for high-performance Rainbow Six Siege on PC? The following settings are optimized for the smoothest gameplay experience without sacrificing much graphics. They will allow you to take full advantage of your gaming peripherals if you have powerful enough hardware.
Here are the best settings for Rainbow Six Siege on PC.
Best General settings in Rainbow Six Siege

- Ping: On
- While ping indicating directions from your teammates can be annoying sometimes, they’re the best way to communicate with your squad members who don’t have a microphone. Keeping this on should keep you up-to-date with the latest information around the map, and you can always turn it off if someone starts abusing the feature.
- Display game info: On
- If the information box doesn’t bother you, keeping this setting will allow you to keep track of your network ping and frame rates during a game. This will help you pinpoint all issues affecting your game’s performance.
Best Audio settings in Rainbow Six Siege
- Voice chat record mode: Push-to-Talk
- Siege is a game of information. Being mechanically talented won’t cut it to get to the highest ranks since you can’t possibly know everything around the game’s gigantic maps. Voice chat is the best way to make calls during a game of Siege, and a team that communicates will always be one step ahead of one that doesn’t. Using push-to-talk will spare your teammates the sound of your top-of-the-line mechanical keyboard, which can distract others.
- Voice chat level: Not zero
- If you’d like to take a moment before starting a sentence, keeping your voice chat level above zero can give you the time you need after pressing your push-to-talk button. This setting allows Siege to pick up your voice only if it exceeds a certain level.
Best Display settings in Rainbow Six Siege
- Monitor: Pick your main monitor.
- Pick your dedicated gaming monitor if you’re running a multiple-monitor setup.
- Resolution: Native or 1920×1080
- Display mode: Fullscreen
- Though running Siege in Windowed or Borderless Window modes will allow you to switch tabs faster, playing in the Display Modes introduces input lag. Playing in Fullscreen will enable your system to render Siege only, thus improving your game’s overall performance.
- Refresh rate: Match your monitor’s refresh rate
- Aspect ratio: 16:9
Most pro players prefer 4:3, but 4:3 often leads to bugs and technical issues. So, while we suggest 16:9 for those reasons, 4:3 can be helpful when operating correctly.
- VSync: Off
- VSync can be helpful if you’re struggling to maintain stable frame rates, but the feature also introduces a certain level of input lag. In games like Siege, where milliseconds can matter, disabling any option with such drawbacks will give you the best advantage.
- Widescreen letterbox: Off
- This purely cosmetic setting adds black bars on top and bottom of your screen to give you a more cinematic experience while playing Siege. Though it’s an excellent idea, it reduces your view area, making it a no-go for competitive players.
- Field of view: 90
- Siege’s default Field of View (FoV) setting is 60, but Ubisoft allows players to push the settings up to 90. Doing so will increase your vertical FoV; most professional players prefer keeping this setting above 80. Remember that you’ll also be rendering more frames when you grow your FoV, so you’ll need to find your sweet spot if you have any concerns about performance.
Best Graphics settings in Rainbow Six Siege
- Texture quality: Medium
- Setting the texture quality low will give you the highest frame-per-second (FPS), but the difference between low and medium texture quality is highly noticeable in Siege. Go for medium if your PC can still run the game at smooth frame rates since it will make spotting enemies easier.
- Texture filtering: Anisotropic 4x
- This setting has the lowest impact on your overall game performance. Texture filtering fixes the blurring that can occur when looking at specific Siege objects from different angles. You can also experiment with higher volumes to find the best configuration for your setup, but 4x offers the best of both worlds.
- LOD quality: High or Very High
- LOD quality adjusts the distance at which lower-level details start rendering. Operators’ heads are one of these details, and keeping this setting at Low can cause them to be rendered in a triangular shape that can make aiming even harder. Go with one of the higher settings to give yourself the best competitive advantage.
- Shadow quality: Medium
- Siege rounds play out slowly, and you’ll need every information you can get. Enemy shadows are essential to spot enemies before they start peeking at you and setting shadow quality to low disabled operator shadows. Set this setting to at least medium to take advantage of dynamic shadows.
- Shading Quality: Low
- Shading quality adjusts the rendering’s visual fidelity by tweaking settings like skin subsurface scattering and lighting quality. None of the two provide any competitive advantage in Siege and can be considered eye candy. Set this to Low for higher framers.
- Reflection Quality: Low
- Reflection quality is another eye-candy setting that doesn’t offer any competitive edge. Adjust it to Low to give yourself an FPS boost.
- Ambient Occlusion: Off
- Ambient occlusion is a graphical setting that impacts how Siege looks the most. While it makes the game look beautiful in terms of colors and lighting, it reduces its performance by a considerable margin. If you struggle to get your frames up, this should be the first setting to turn off.
- Lens Effects: Off
- Lens effects help Siege simulate real-world optical lenses by adding products like bloom into the game. However, it drains a ton of resources, so we recommend keeping it off.
- Zoom-in Depth of Field: Off
- This setting blurs the edges of your scope when you aim down sight. It’s a visual gimmick that makes Siege more realistic, but you should keep it off for performance’s sake.
- Anti-aliasing: Off
- Anti-aliasing makes games look sharper but is also a performance hog. Turning it off will give you a nice frame boost.
Honorable mention: Adjust your sensitivity settings
Adjusting your mouse’s DPI or in-game sensitivity settings won’t increase your frames in Siege, but you should review them after changing your video settings.
Sensitivity settings and key binds often depend on personal preference, meaning there isn’t the best layout for all players. Check your favorite professional players’ settings and test if their layouts work for you. You can also tune them to your liking with further adjustments.
Considering you’ll be optimizing your in-game settings by applying the settings above, doing so for your sensitivity settings can help drastically boost your in-game performance as a player.
Other methods to increase in-game performance in Rainbow Six Siege
Optimizing your settings may not always yield the most feasible results in terms of FPS. Though each graphical setting is taxing in one way, you could be experiencing a lackluster performance due to an issue surrounding your PC.
Overheating hardware is usually the first offender, and you should work with a professional to investigate what’s wrong if you haven’t done something similar before.
Here’s what you can do on your own, though.
Keep your graphics card drivers up to date
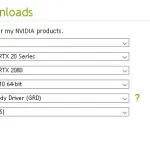
Ubisoft and other game developers work hard to create new content and push recent changes. These additions can sometimes take advantage of new technology or a feature introduced in a new graphics card driver update.
In scenarios like this, updating your GPU’s driver becomes necessary for you to keep up in performance. AMD and NVIDIA guide users through the setup process, making updating your drivers seamless.
Run your digital distribution service and Siege in administrative mode
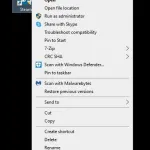
Siege is available on Steam, Epic Games, and UPlay on PC. It doesn’t matter which platform you choose to play Siege on; give administrative rights to both the game and the respective launcher.
This will eliminate the possibility of having limited user rights, which can bottleneck games and cause them to drop frames.
Clean your PC’s internals
Even if you clean your room once a week, your PC will still get dusted over time. If you don’t regularly clean your PC’s insides, it may start overheating due to limited airflow.
Get yourself a can of compressed air or an air blower, and take your PC outside for a thorough dusting. Make sure to use protection if you’re allergic to dust.
Hold your fans while blowing air through them since allowing fans to spin freely can cause unwanted damage.
You should notice lower temperatures while gaming after cleaning your PC, which should reduce your FPS problems.
Check out Rainbow Six Siege pro player settings
Someone’s game can be elevated with the correct settings, or someone who is already very skilled can close that gap with the pros like Beaulo and his settings. Whether it’s your headset, mouse, monitor, or graphical settings, tweaking each one to support your play can make an impact.
Player names can sometimes become obtusely long or even comical, so those can be distracting. Beaulo keeps this setting off but leaves the icons and outlines.
There you have it! You know everything you need about the best Rainbow Six Siege settings for high performance on PC. Good luck!



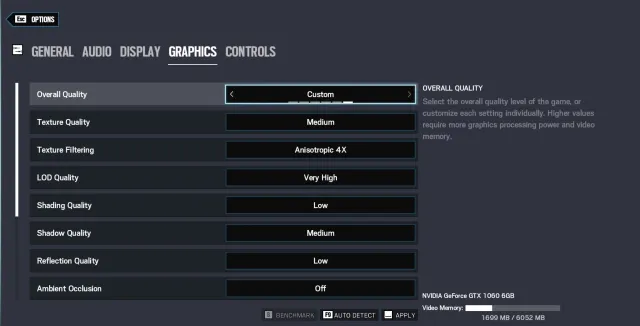
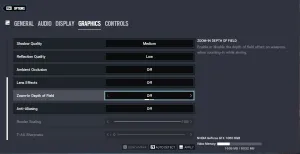
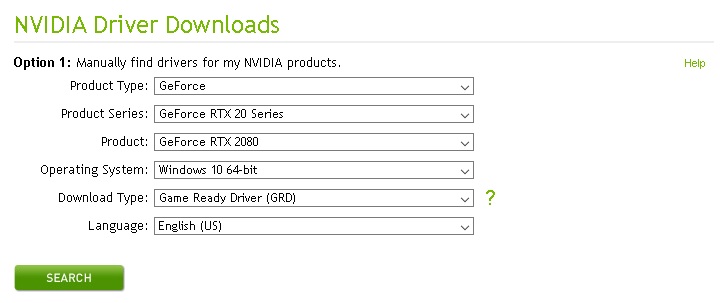
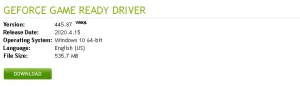
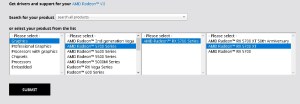

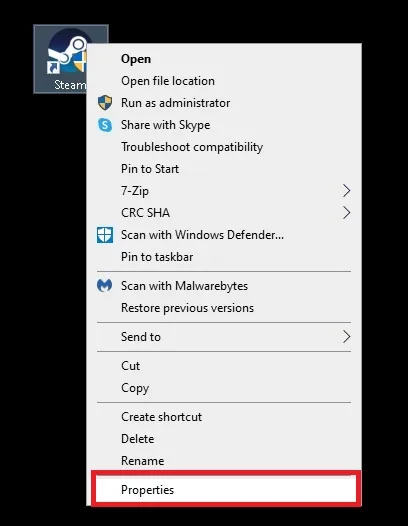
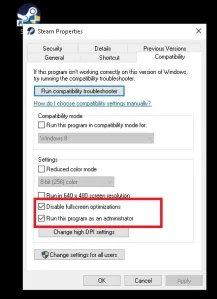
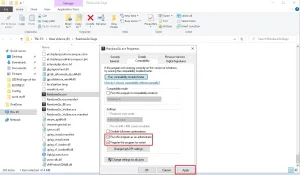
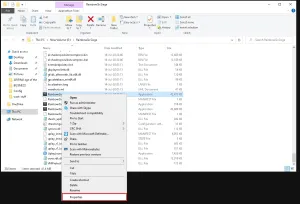










Published: Feb 25, 2024 6:35 AM UTC