Adjusting your settings for maximum performance plays a vital role in CoD: Mobile. It will help you stay one step ahead of your opponents at all times.
If you’re looking for the right setups to help you play better, the following ones will do the trick. Give them a whirl in the practice range to see if you can make any improvements that fit better to your play style. Here is a list of the best settings for CoD: Mobile that’ll help you climb up the ranks faster.
Best control settings for CoD: Mobile
While the simple control mode will be the go-to choice for many new CoD: Mobile players, it’s better to set it to advanced mode and experiment with how you’d like to fire with the listed gun types.
Choose advanced mode and put a checkmark on Custom to make further adjustments.
- Assault rifles: ADS
- SMGs: ADS
- Shotguns: Hip
- Shotguns are mostly used in close-range skirmishes. Aiming down sights with shotguns will be less than ideal since you’ll be at point-blank ranges with your opponents when you draw your shotgun.
- LMGs: ADS
- Sniper rifles: ADS
- Pistols: ADS
Best basic settings for CoD Mobile
- Aim Assist: On
- Though most PUBG Mobile players prefer disabling aim assist since it makes it tougher to clear out squads, it’s pretty much the opposite in CoD: Mobile. Instead of disabling it, you should practice how to take advantage of aim assist. Aim assist in CoD: Mobile feels more robust, and it’ll ensure you’re always spot on with your shots.
- Quick Run (from prone): On
- Fixed R-Fire BTN: On
- Fixed Virtual Joystick display position: On
- Release r-fire btn of shotgun to hipfire: Off
- Fast Throw Grenade: Off
- Fast throwing a grenade may look ideal at first, but you’ll essentially lose the ability to make any finer adjustments to your throw if you enable it.
- Joystick Auto-Sprint: On
- Fixed Joystick: Off
- Right Fire button for Fixed Perspective: Off
- ADS: Tap to ADS
- Display left fire button: On
- Even if you’re right-handed, having a second fire button on your screen will make sure that you’ll always have a chance to react to your opponents.
- Slide (While running): Tap crouch while sprinting
- Always sprint: On (Sensitivity: 65)
- Sprinting by default will save you from clicking an extra button or dragging your move-pad further. You may consider turning this option off if you mostly play the Search and Destroy game mode since you’ll need to watch your footsteps toward the end of a round.
- Gyroscope: On
- Most multiplayer enthusiasts won’t get a chance to take advantage of the gyroscope due to each round’s hectic nature. Gyroscope shows its true potential during battle royale matches. This setting may be disabled by default if your phone doesn’t have a gyroscope feature.
- Camera Field of View: 65
- The maximum FoV value allows you to have a wider camera angle.
- Weapon Aim: Turn off “Reset Weapon Aim”
Typically, increasing your FoV most games on PC will offer you more of a competitive edge. However, decreasing your your FoV in Call of Duty: Mobile will actually be more of a benefit for you than increasing it.
Best audio and graphics settings for CoD Mobile

- Graphic quality: Low
- The main reason why most players prefer keeping their graphic quality at minimum values is that it’s the only way to unlock the maximum frame rate in some devices. If you can play with the maximum frame rate setting turned on without any performance issues, then you can also experiment with higher graphic settings.
- Frame rate: Max
- The maximum frame rate assures you’ll have the smoothest gameplay experience.
- Depth of field: Off
- Bloom: Off
- Real-time shadows: On
- If you’re mostly spending time in the multiplayer mode, then it may be a decent idea to turn off real-time shadows. Though this setting may cause you to drop a few frames, it’ll allow you to locate enemies by their shadows. That’ll make it easier to spot campers without walking into their line of sight.
- Ragdoll: Off
- Ragdoll physics makes death animations slightly more interesting, but it generally requires too many resources.
- Anti-aliasing: Off
- Anti-aliasing tries to smooth the edges of most in-game objects, but the setting is too resource-hungry to justify the end results.
- BR Mode graphic style: Dynamic
- Though this setting is mostly a personal preference, the Dynamic style offers a more vivid color range. This makes it slightly easier to spot enemies from long distances.
In terms of audio settings, the game only offers a little. Some have considered turning the music off for the sole reason of lessening the music ramping up as a round comes closer to an end.
The best sensitivity settings for CoD Mobile
- Rotation mode: Fixed speed
- Keeping this setting at fixed will allow you to get used to the overall sensitivity levels. Accelerating settings can make it significantly harder to control your aim in multiplayer modes.
- Sensitivity switch: Switch while opening ADS
- Sensitivity presets: Custom
- Standard sensitivity: 94
- ADS sensitivity: 145
- Tactical scope sensitivity: 160
- Sniper scope sensitivity: 65
- 3x tactical scope: 100
- 4x tactical scope: 60
- 6x tactical scope: 40
- 8x tactical scope: 30
Gyroscope sensitivity
- Standard sensitivity: 140
- ADS sensitivity: 75
- Tactical scope sensitivity: 57
- Sniper scope sensitivity: 59
- 3x tactical scope: 65
- 4x tactical scope: 45
- 6x tactical scope: 25
- 8x tactical scope: 15
Remember that sensitivity levels can even be affected by the screen protector you use on your phone/tablet. We recommend testing them at least once before jumping into a regular match, just to see if they’re working well for you.
Best HUD/control layout for CoD: Mobile
In order to get the best feel that you can for the settings, open multiplayer and select the game type ‘Practice’. There, you’ll be able to choose ‘Practice vs AI’. Using this mode to try out your new settings without the pressure of enemy players can do a lot to help you get used to all of the new adjustments.
While the default control layout is a decent starting point for most players, you can only make it better by applying the settings above. If you need a larger trigger button, you can make it happen through the HUD customization panel.
If you don’t know where to start, taking a look at what pro players prioritize in their HUDs may be a decent idea to configure on your own. The following settings belong to Blaezi, a professional CoD: Mobile player.
Head into multiplayer and tap the selection button (just above start) to choose the game type. Here you’ll see “practice” and “practice vs AI”. This is a great way to test weapons, settings and controls to see how they feel and if it’s going to work for you. You can change settings on the fly and this is the place to do it.
Blaezi mostly prefers a clean HUD and reduces most elements’ opacity levels to increase his screen real estate. This allows him to spot enemies better and faster since his screen won’t be cluttered with buttons.
While these are all the settings you can configure to give yourself an advantage, there are other improvements you can make to your setup. For example, gaming earbuds can make a world of difference. They will help you distinguish sounds from your surroundings better. Their clear microphones also make it easier for your squadmates to hear you communicate things without issue.
Another thing worth considering is a controller deck for your phone, which allows for a better grip, or even investing in a pair of thumb sleeves, which can help reduce the friction between your fingers and the screen.
These settings should get you fragging in CoD: Mobile in no time!




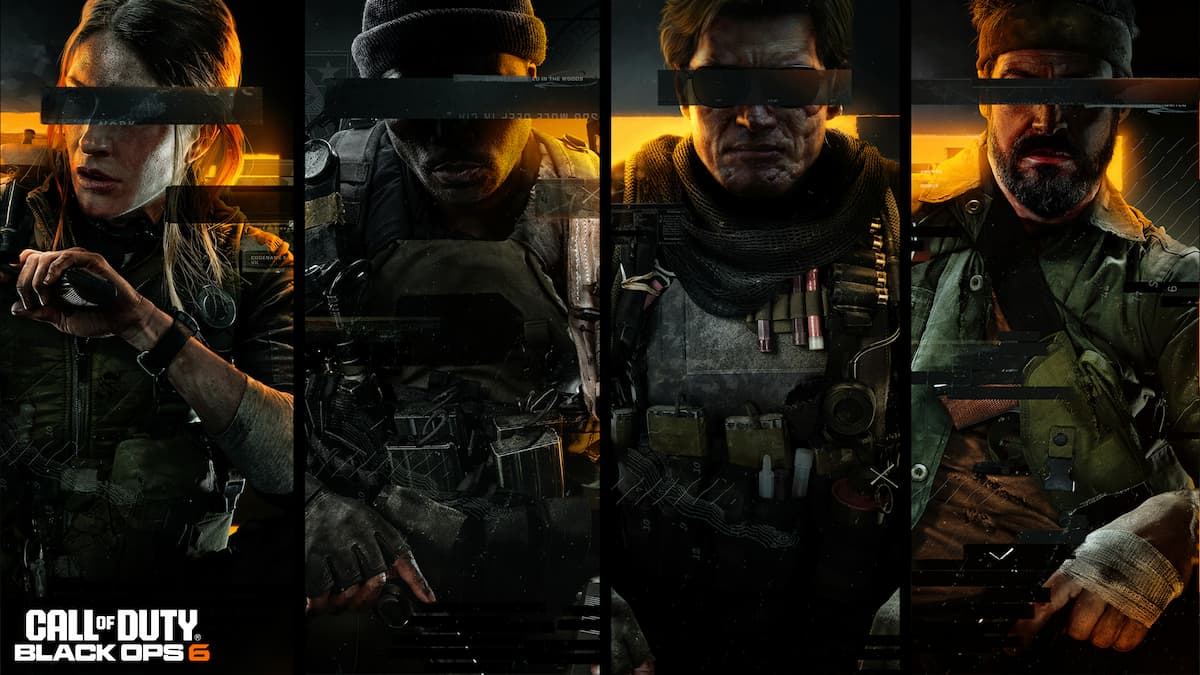









Published: Nov 3, 2023 1:48 PM UTC