Fortnite may look like it has everything figured out from a distance, but the game’s in a constant stage of development, trying to improve the game with the help of latest tech. The next generation of consoles arrived in 2020 and Fortnite was ready to enhance the gaming experience of all of its users who made the switch to a PlayStation 5.
The more powerful hardware on the PS5 allowed Epic games to increase the overall visual quality of the game alongside introducing more performance tweaks. While Fortnite runs considerably better on the PS5 compared to PS4, the default settings aren’t perfectly optimized for a competitive gameplay experience.
Visual quality might not mean much to competitive Fortnite players since they’ll need the most amount of frames and performance to unlock their high refresh rate monitors. This’ll be impactful to reduce your overall reaction time, even if it’s by milliseconds. Though the number of settings that you can customize will be significantly lower than PC, you can still apply a few treks to take your Fortnite experience to the next level.
Optimizing your settings won’t make you a better player as soon as you click on “Apply,” but you can easily increase your overall effectiveness throughout a Fortnite match as you get used to your new and better configurations.
Here are the best for Fortnite on PS5.
Video settings
- Brightness: 120 percent
- The default brightness settings will be more than fine, but it’s possible to make it easier to spot enemies by turning up by small margins. Alternatively, you can also use your monitor or TV’s brightness settings to find the perfect configuration for you.
- Color blind mode: Protanope
- Color blind mode strength: 10
- Turning on the color blind settings may sound off if you aren’t color blind. Each color blind setting has a slightly different color palette and professional players like Bugha prefers the Protanope color blind setting. Though your results may vary, the Protanope color blind setting makes it easier to spot enemies. There are other professional players like Clix who prefer another color blind setting, Tritanope, so you may need to try them out yourself to make a final decision.
- Show FPS: On
- Fortnite runs at stable frame rates like 60 and 120 on PS5. Being able to see your FPS at all times will help you detect if there are any underlying processes or downloads running in the background which are lowering your in-game performance. If you notice any dips on your frames, it may be a decent idea to check if there are any rogue downloads, or get to that spring dusting you always planned for your PS5.
- Motion blur: Off
- Motion blur adds a slight blur effect every time you move your camera around. Though this is more of a realistic behavior, turning this setting will increase Fortnite’s performance. Spotting enemies while you’re on the move will also be relatively easier since there won’t be a blur effect.
Game settings
- Matchmaking region: Pick the closest server to you
- You’ll always want to play in the matchmaking region that’s closest to you. This’ll ensure the best connection quality to the servers. If you decent ping to two servers, you can also set this to “Auto-Region” to find matches faster.
- Toggle sprint: Off
- Almost all players in Fortnite prefer sprinting by default. Turning off “Toggle sprint” will allow you to free up your L3 button.
- Sprint by default: On
- You’ll be able to have pinpoint accuracy as soon as you aim down sight. This means that sprinting all the time doesn’t have any drawbacks, turning into a must-have setting.
- Auto-open doors: On
- Opening doors won’t be an issue for mouse and keyboard players since they’ll have more buttons than they can use under their hands. Controller players will need to reduce a decent chunk of avoidable interactions and opening doors is one of them. Not worrying about clicking a button to open a door can help you make next-level plays while editing in box fights.
- Toggle targeting: Off
- Toggle targeting may sound helpful for sniper users, but it’ll make reacting tougher when an opponent suddenly jumps into your line of sight from out of nowhere.
- Auto pick up weapons: Off
- Most high-level players tend to be picky when it comes to what they’d like to store in their inventory. Though picking up a common assault rifle may be vital to survive the first a couple of minutes of the game, auto-looting will just fill your inventory with stuff that you’ll need to throw away in the long run.
- Auto sort consumables to the right: On
- You can never call an inventory complete without consumables to heal when needed.
- Aim assist: On
- Aim assist is the bread and butter of console and controller players. There’s no reason to play without aim assist since it makes tracking enemies with your aim considerably more consistent.
- Turbo building: On
- Building fast is one of the keys to survive in the higher ranks of Fortnite. Adjusting to turbo building may be a tough process since you’ll be misbuilding a lot at first. Once you get used to it, however, you won’t want to turn it off.
- Auto material change: On
- You’ll never have enough materials of each kind. Running out of the one you’re using during a build fight might be crucial if it goes unnoticed, and auto material change makes sure that it never happens. This setting will automatically switch you to the next material once you run out of them, allowing you to continue building without any hiccups.
- Confirm edit on release: On
- You’ll want to be as fast as possible when you’re building and the same applies for editing as well. Pressing a button to confirm your edits is a millisecond that you can avoid spending. Turning this setting on will let you confirm your edits as soon as you let go of your keybind, allowing you to jump right back into the action.
- HUD scale: 65 percent
- Depending on how long you may have been playing Fortnite, it’s possible that you already know the whole HUD by the heart. Reducing the size of the HUD will let you have more screen real estate that you can use to spot enemies.
- Tap to search and interact: On
Controller options
Most professional Fortnite players who use controllers prefer using the Builder Pro layout or a variation of it. Builder Pro lets them build faster in a more accurate way that can also challenge mouse/keyboard players.
- Build Immediately (Builder Pro): On
- This setting will allow you to continue building like a machine gun after you place your first build. As convenient as it may sound, you’ll need to watch out for your materials since you can quickly run out of them as you spam walls left and right.
- Edit Hold Time: 0.100
- Vibration: Off
- Vibration can add to the story in other games, but having it on Fortnite will only negatively impact your accuracy. Imagine getting hit by a bomb from the maximum range as you’re trying to land a sniper shot, the small vibration effect could ruin your shot. Keeping this setting off will save you from going through a similar experience.
- Sensitivity options: Personal preference
- Sensitivity options are highly personal and you’ll need to experiment with different layouts to see what works the best for you. Going through the sensitivity settings of professional controller players can a decent idea since they tend to spend hours to perfect their sensitivity settings. Don’t hesitate to make the necessary changes you see fit, however, since only you can find the best sensitivity options for your needs.
- Aim Assist Strength: 100 percent
- There’s no need to adjust aim assist to anywhere lower than 100 percent. It’s the ultimate weapon of controller players and you’ll want to unleash its full potential.
- Move Stick Deadzone: Seven percent
- Look Stick Deadzone: Seven percent
- No matter your sensitivity settings, you’ll always want to use lower deadzone values to reduce latency. Deadzone settings adjusts how much you’d need to move your thumbsticks to start moving in Fortnite and higher values will simply make it feel like you have input lag. Keeping it too low may cause ghost movement issues, though, so this is another setting that you’ll need to tinker around.
Start running Fortnite at 120 FPS
When Fortnite was first introduced to PS4 and Xbox One, players were only able to run the game at 30 FPS. Though Epic improved the performance and enabled the 60 FPS option later on, it was till nowhere enough for competitive gamers.
Frame rates around 60 may be decent for a smooth gameplay experience, but you’ll need to push those numbers above 100 to experience the benefits of owning a high-refresh rate monitor.
One of the most important performance tweaks you can apply to Fortnite on PS5 will be enabling the 120 FPS mode, and you’ll need to enable the Performance Mode first so you can see the option in the settings menu.

- Launch your PS5 and navigate to “Settings.”
- Scroll down to “Saved Data and Game/App Settings.”
- Choose “Game Presets.”
- Change “Performance Mode or Resolution Mode” to “Performance Mode.”
Once you’re done laying down the groundwork, you can launch Fortnite.

- After loading into the main menu, choose the menu icon which is around the top right corner of your screen.
- Choose “Settings.”
- Make your way to the “Video” portion of the Settings interface and you should see a toggle to turn the 120 FPS mode on or off.
- Note that the option may not be visible for users who don’t have a TV or a monitor with an at least 120 Hz refresh rate. If you can’t see the option, it means the feature isn’t available for you, and you should send a ticket to Epic in cases where you can’t see the option even with proper hardware.
Turning on the Performance mode for your console will force games to run at 1080p and prioritize performance to increase frame rates. If you’d like to keep gaming at resolutions higher than 1080p, you’ll need to keep the setting at “Game Default” or Resolution mode.




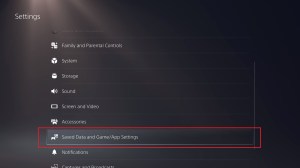
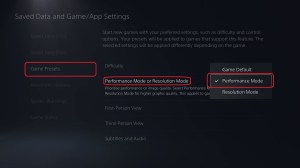








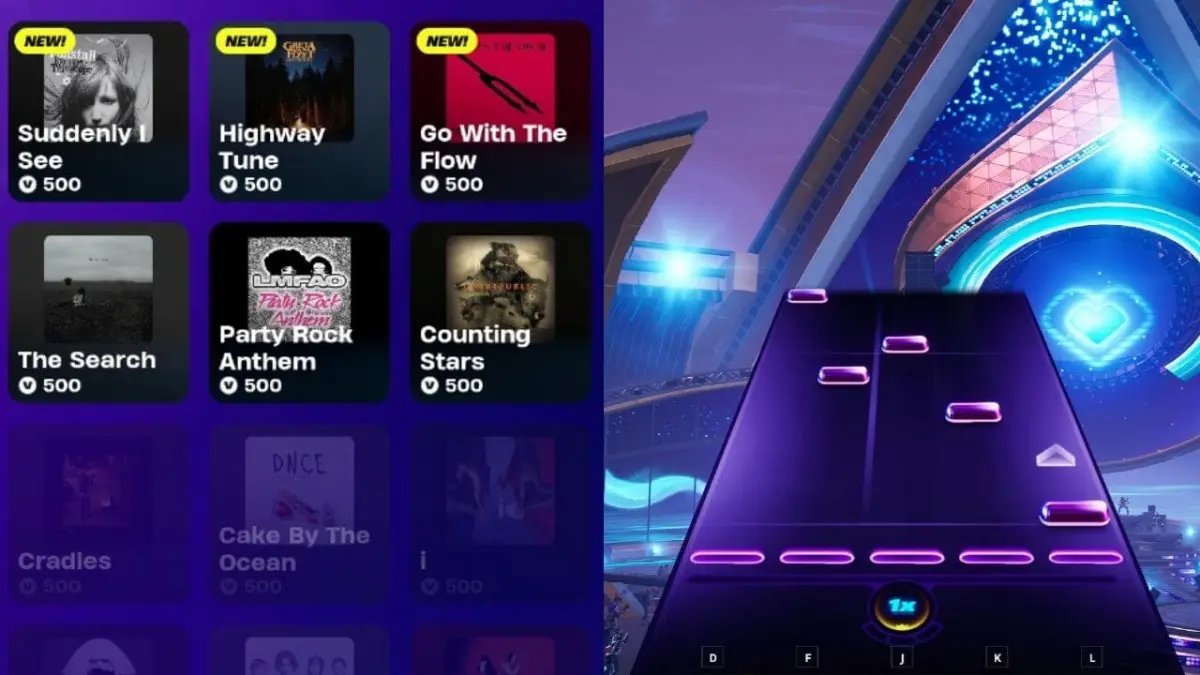

Published: Feb 14, 2021 6:27 PM UTC