Lag is a problem in any multiplayer game, but when it comes to Fortnite, your network’s slow performance may be the difference between a Victory Royale and an immediate death. While Epic Games’ online battle royale hit is well-optimized for most internet connections, even the best rig can suffer from lag issues from time to time.
Though Fortnite’s dedicated servers are optimized for the best possible gaming experience, if there are network issues on your end, you may be experiencing problems when you hop online. Lag or high ping can have symptoms like rubber-banding or noticeable delays in between your actions. Your ISP can also be the cause of the issues on your end, but there are a few troubleshooting steps you can try out to narrow down the possibilities regarding the source of your connectivity issues.
Here are some simple steps you can take to cut down on Fortnite’s lag and low ping while you’re fighting to become the last man standing.
Make sure it’s lag, not your FPS

Lag isn’t the same thing as a low framerate, so before you troubleshoot your internet connection, make sure your hardware isn’t holding you back.
If you’re suffering from sluggish FPS during play, that means Fortnite’s system requirements are a bit too high for your system. Here’s the game’s system requirements for minimum and recommended system specifications.
Minimum System Requirements
- Video Card: Intel HD 4000 on PC or Intel Iris Pro 5200 or equivalent AMD GPU on Mac
- Processor: Core i3-3225 3.3 GHz
- Memory: 4GB RAM
- OS: Windows 7/8/10 64-bit or Mac OS Mojave 10.14.6
Recommended System Requirements
- Video Card: NVIDIA GeForce GTX 660 or AMD Radeon HD 7870 or equivalent DX11 GPU
- Video Memory: 2GB VRAM
- Processor: Core i5-7300U 3.5 GHz
- Memory: 8GB RAM
- OS: Windows 7/8/10 64-bit or Mac OS Mojave 10.14.6
Fortnite is well-optimized for both high-end and low-end computers, so these specifications should let you play Fortnite with any computer created in the past few years. But generally speaking, 30 FPS is the bare minimum acceptable level for play, with 60 FPS or higher being ideal.
To check your in-game framerate on PC, open Fortnite, head over to the settings menu, click on the Video tab, and turn on “Show FPS.” If your framerate is the issue, you can decrease your graphics settings to improve your in-game FPS. Lowering the resolution, shadows, textures, and view distance will have the best results, along with setting the game’s video quality to “low.”
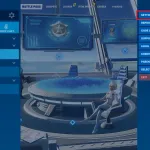
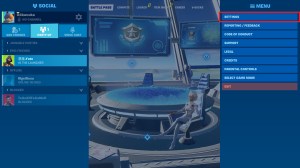
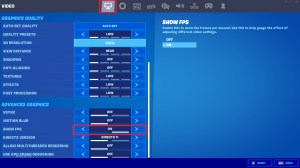
Check your network’s bandwidth

If Fortnite isn’t suffering from any framerate lag, then make sure the problem doesn’t originate with your online connection.
Look through your devices connected to the internet and see if other programs are hogging your bandwidth. If you’re playing Fortnite on PC, for instance, then gaming clients like Steam, Origin, GOG, and Battle.net may be running in the background and using up your internet connection, especially if they’re downloading software updates as you play. Make sure to close out any livestreaming services like Twitch or YouTube, too, that may be throttling your internet’s download and upload speeds.
If you’re playing Fortnite on PlayStation 4 or Xbox One, check to make sure that all downloads are suspended while playing online. Your internet connection may suffer if you’re installing an update to another game while you play.
Optimize your router

If your internet’s bandwidth isn’t an issue, then your wireless router may be to blame for Fortnite’s lag problems. For one, try rebooting your router by unplugging it from the power outlet and giving it 20 seconds before plugging it back in. This will cause your router to execute its startup from scratch, effectively preventing any programming issues your router may be experiencing—and assuring that your Fortnite ping isn’t being sacrificed in the process.
Inside your router settings, there’s also a feature called Quality of Service (QoS) that lets users program their wireless connection to prioritize upload and download bandwidth for video games and other applications. By prioritizing traffic to and from Fortnite, Discord, and any other applications you may be using, QoS settings can stabilize your ping. Quality of Service instructions vary from router to router, but logging into your router settings from your web browser should be all that you need. For more information, read through your router’s manual or contact the manufacturer’s customer service department.
While you’re messing with your router settings, it can be wise to check all the devices connected to your router. Make sure that you recognize every system on your network and change your password if there are ones you aren’t unfamiliar with.
Last but not least, make sure your internet connection is stable. Ditching a wireless connection altogether and replacing it with an ethernet cable will diminish Fortnite lag significantly by giving you a direct connection to the internet. And when in doubt, never use a Wi-Fi hotspot or mobile data connection to play Fortnite—a dedicated, private connection with low bandwidth is always best.
Make sure you’re playing in the right region
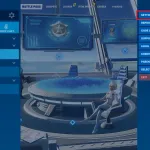
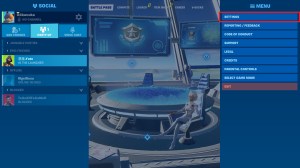
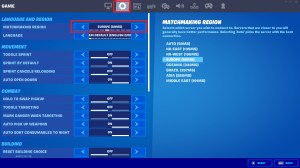
Like Overwatch and PlayerUnknown’s Battlegrounds, Epic Games uses dedicated servers located around the world so players can smoothly and seamlessly play Fortnite. This means that players in the U.S. will want to make sure their game is connecting to American servers when they log in, whereas players located in Europe will want to connect to European servers.
To check out your game’s server region, head over to the Game tab in Settings, head over to the Region selection, then set the game’s Matchmaking Region to the area closest to you. For gamers playing Fortnite while on vacation, make sure to regularly change your region if you’ll be flying overseas or otherwise headed to a region outside of your home.
While Fortnite automatically connects to your closest matchmaking region, you may want to experiment with the settings and see if some regions are more reliable to connect to than others.
Try changing your matchmaking server

Fortnite’s servers aren’t created equally. The game features various different regions for players to choose from, including NA-West, NA-East, Europe, Oceania, and Brazil. By default, the game automatically matches players with the region that gives them the lowest ping, but that doesn’t necessarily mean your ping will be low when you jump into the game. If you’re too far away from the game’s auto region for your connection, you may face devastating lag.
The world doesn’t revolve around Fortnite’s server locations, and you may find yourself right between regions like NA-East and NA-West. If you find yourself equidistant to two different matchmaking regions, try switching between them and seeing which one provides the most stable connection. This is particularly useful for players that live in the American midwest and southwest, who may want to switch servers depending on server strain during a specific time in the day.
Restart your game

Though Fortnite has come a long way since its early days, bugs can still arise with gigantic content updates. Epic tries its best to fix these annoyances as soon as possible, but sometimes a simple restart can be enough to free you from the grasp of a game-breaking issue until the developer releases a solution.
Restarting Fortnite will solve any connectivity problems that are caused by a faulty line of code that only kicks in after a few hours of gameplay, just like how a router reset fixes most of the connectivity issues caused by your ISP.
Verify or reinstall your game’s files
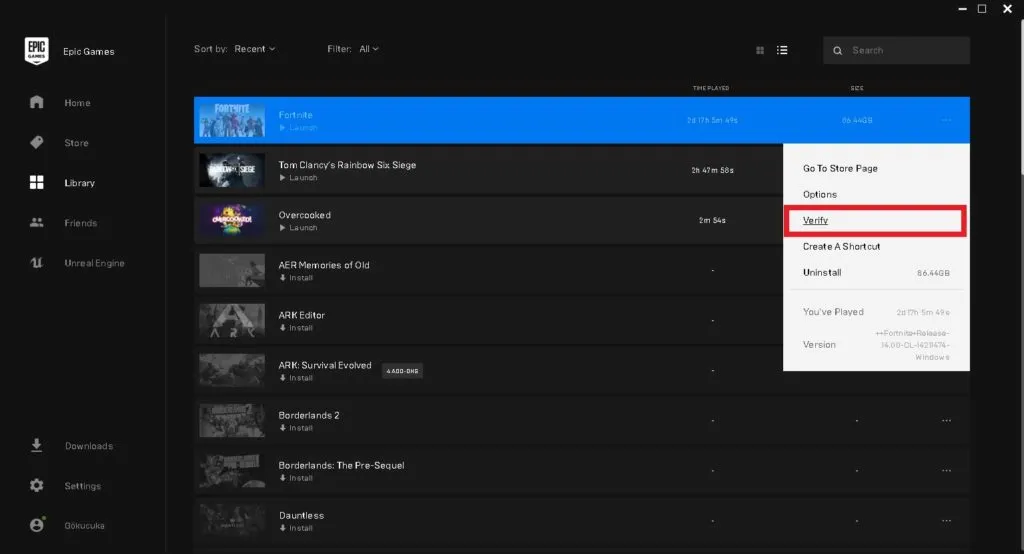
If Fortnite is having some intense lag issues, make sure your game is properly installed. Open up the Epic Games Launcher tab, click on the gear next to the Launch button, and click “Verify.” This will cause your launcher to comb through Fortnite’s data, verify its integrity, and replace it, making sure your files weren’t damaged while they were being downloaded.
Alternatively, if you’re still having lag issues, uninstall and reinstall your copy of Fortnite. Downloading the game’s files again will repair any files installed incorrectly or otherwise damaged, which should wipe away any of your Fortnite lag issues.
See if Epic is having an outage

From time to time, Fortnite: Battle Royale has server downtime or prolonged connection issues. For the former, this usually happens when Epic is deploying a major update or patch, and the latter can come about when an enormous amount of players are online at one time. So if you’re lagging pretty heavily or matchmaking is just barely working, the problem may lie beyond your control, and the only solution may be to switch servers or take a break altogether.
If you want to check if Fortnite’s servers are having prolonged connection issues, check out the game’s outage detection reports over at Down Detector. The site monitors reports from users around the globe and provides a live outage map so Fortnite fans can check if their region has been hit by prolonged server issues.
As for major outages and issues impacting your in-game time, check out Epic’s status page, which lists major incidents plaguing Fortnite and reports if matchmaking, game services, parties, and other features are impacted by internet issues.
Forward your PC or console’s ports

If you’re an old school PC gamer, you may be familiar with port forwarding from battling lag in games like Counter-Strike and Battlefield. Port forwarding is an advanced technique that lets users specifically tell a computer how to send network packets through a local area network and onto the internet, streamlining communication for users on the client side of things.
In other words, port forwarding optimizes your internet connection by telling your computer and router how to talk to each other. Port forwarding can shut down lag in its tracks by giving Fortnite a stable and consistent path to connect to the internet, making your connection is as smooth as possible. It’s relatively straightforward to set up, but there’s quite a few steps involved, including messing around with your router’s settings.
To set up port forwarding, start by accessing your router’s back-end website and head to its port forwarding page. Then grab your IP address for your device in question (such as your gaming PC or PlayStation 4), enter it, and add Fortnite’s port numbers for UDP and/or TCP ports, depending on your connection. For your router’s TCP and UDP ports, portforwarding.com recommends opening the following ports for Fortnite:
TCP
- PlayStation 4: 1935 and 3478-3480
- Xbox One: 3074
- Switch: 6667, 12400, 28910, 29900, 29901, and 29920
- PC: 5222 and 5795-5847
UDP
- PlayStation 4: 3074 and 3478-3479
- Xbox One: 3074
- Switch: 1-65535
- PC: 5222 and 5795-5847
Remember, you can open multiple ports at a time, just make sure Fortnite’s port isn’t already shared with another program or app. For more information on port forwarding, read WikiHow’s guide to the process, which includes step-by-step instructions for forwarding ports on a router.
Consider contacting your ISP and Epic Games

If the above methods don’t fix your connectivity issues, contacting the authorities can be your only out. Your ISP and Epic will be the authorities in this case, and with your help, they can find the root of your problems.
Most ISP-related problems include faulty wires around your house or a shortage between you and the nearest distribution center. Your ISP is most likely to send a crew to your home to inspect the cables, and they’ll handle the rest if they detect a problem. This happens more often in old buildings or in areas that are in a harsher climate.
The feedback you provide can also allow Epic to fix a faulty server on their end, which you may have been connecting to this whole time. Make sure that you go through all the steps you’ve tried out to fix your connectivity problem with them and provide as many logs as possible.
This section is sponsored by ExitLag.
If you’re experiencing lag, disconnects, high ping, or stuttering in Fortnite, try ExitLag now. It reduces lag spikes and packet loss and has an FPS Boost feature! Unlike your ISP, ExitLag uses multiple routes simultaneously for a stable and high-performance connection. With thousands of servers worldwide, it guarantees a reliable connection from anywhere. ExitLag optimizes your connection in real time for better in-game performance and FPS. It’s the go-to solution for gamers dealing with lag, packet loss, or ping spikes. Use this link to try ExitLag for free, and subscribe to the annual plan for up to 44% off!







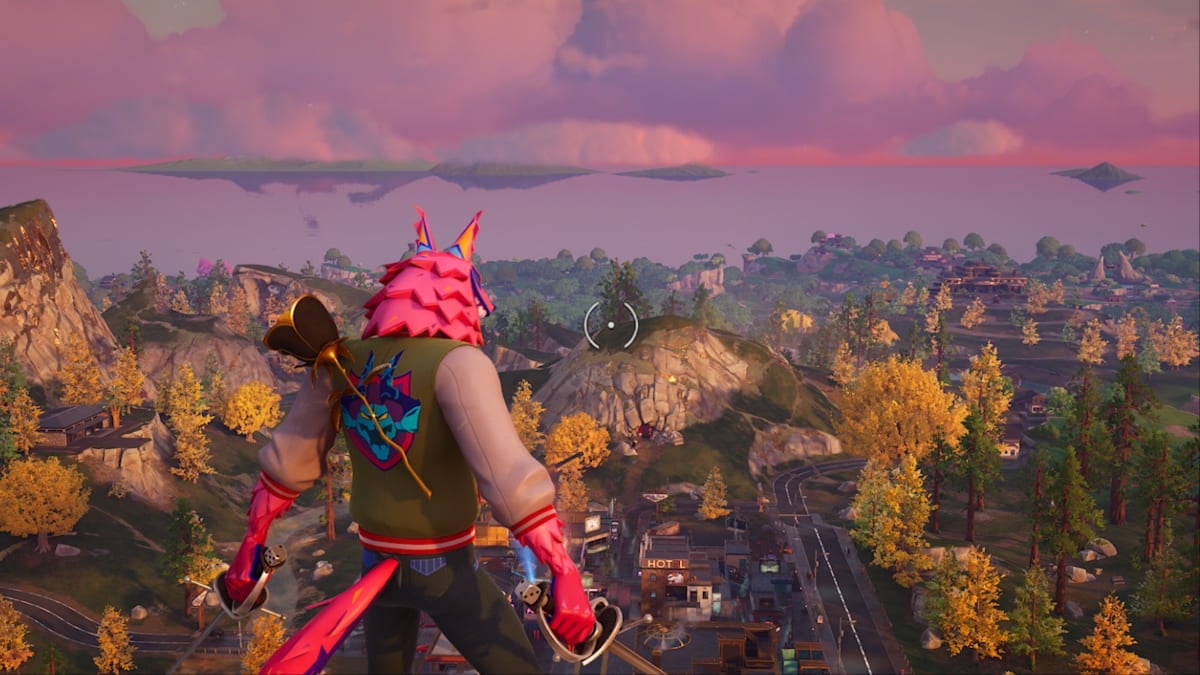





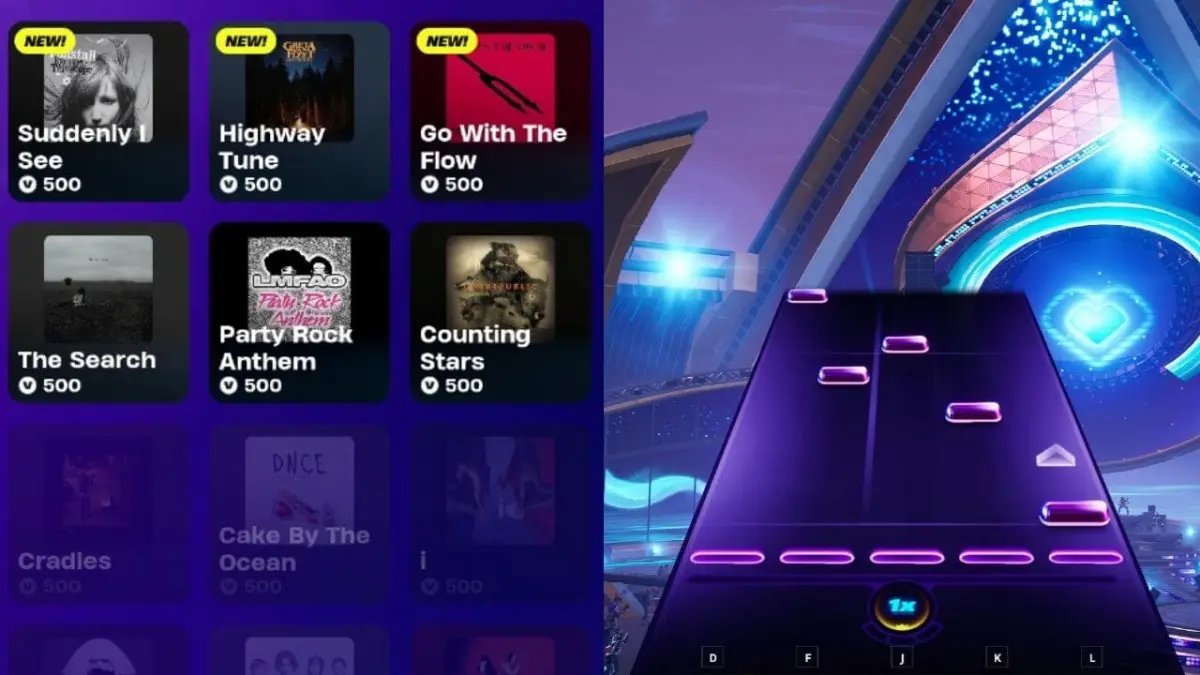


Published: Sep 2, 2020 04:00 pm