Google Chromebooks are growing more and more popular in the school system due to their ease of use and accessibility for students of all ages. In some schools, students will receive a free Chromebook they can use and even take home to complete assignments. Chromebooks were also used during the pandemic to ensure every student had access to online learning. With so many of the portable laptops out in the world, some students might be wondering if there’s another use for them besides doing homework.
For any gamers, loading up Fortnite is an option on a Chromebook.
While this is possible through a couple of different methods, students should be cautious when playing Fortnite, or any game for that matter, on a school-owned piece of equipment. Some schools might have mandates in place that forbid students to download a game on their school laptops.
Make sure it’s okay before adding Fortnite to your hardware.
The two different methods
Though there are technically three methods of playing Fortnite on a school Chromebook, we’ll only be going over two. The third method requires players to access the developer mode of their Chromebook and download a .apk file, which might get students in even more trouble. The two methods we’ve chosen are fairly straightforward and only require students to access a webpage.
GeForce Now
Perhaps the easiest and most direct method of playing Fortnite on a Chromebook is through Nvidia’s cloud-based game streaming service, GeForce Now. The service allows players with any type of system to play a variety of games at a higher quality than they normally would be able to.
This comes in especially handy for Chromebook users, as the laptop wasn’t designed with gaming in mind.
In order to use GeForce Now, players can go to the service’s webpage and log into an active Nvidia account. Upon doing so, you will be able to choose from a number of membership plans. There is a basic free plan that allows players to use the GeForce Now servers for one hour per day.
However, the graphical quality of Fortnite or other games will be average.
If you want access to better hardware and graphics, then you can pay $50 over six months for the Priority plan. This plan has the choice of six-hour play sessions. Choose whatever plan works for your situation.
From there, you can search for a specific game, like Fortnite, and play it right there on the webpage. To play Fortnite, you will also need an Epic Games account, which can be created using a variety of methods, such as Facebook, email, etc. Something final to note, this method of playing Fortnite on a school Chromebook only works for North America and Europe.
Google Chrome Remote Desktop Mode
If you want a freer way of playing Fortnite or you’re from another region than NA or EU, then you can set up the Remote Desktop Mode for Google Chrome. In order to do this, you will need access to a PC or other computer that already has Fortnite installed on it.
Here are the steps to set up Remote Desktop Mode:
- Open up Google Chrome on your Chromebook
- In the search address bar, type the following URL: remotedesktop.google.com/access or go to this link
- Click on “Set Up Remote Access” and then press “Download”
- Follow the on-screen prompts to set up Remote Desktop Mode
For these next steps, switch to your other computer that has Fortnite installed.
- On this computer, open up Google Chrome and type in the same URL: remotedesktop.google.com/access or go to this link
- Select the “Share This Screen” option on the page
- Follow the on-screen prompts to install the Remote Desktop Mode application
- Once the application is installed, click on the “Get Support” option and select “Generate Code”
- Write this code down and then copy it into the Remote Desktop Mode application on your Chromebook
- Once this is done, press “Share” and the other computer’s screen should appear
- Now, you can remotely access the computer that has Fortnite installed on it and play the game through that computer on the Chromebook
Both of these methods will allow you to access Fortnite on your Chromebook.







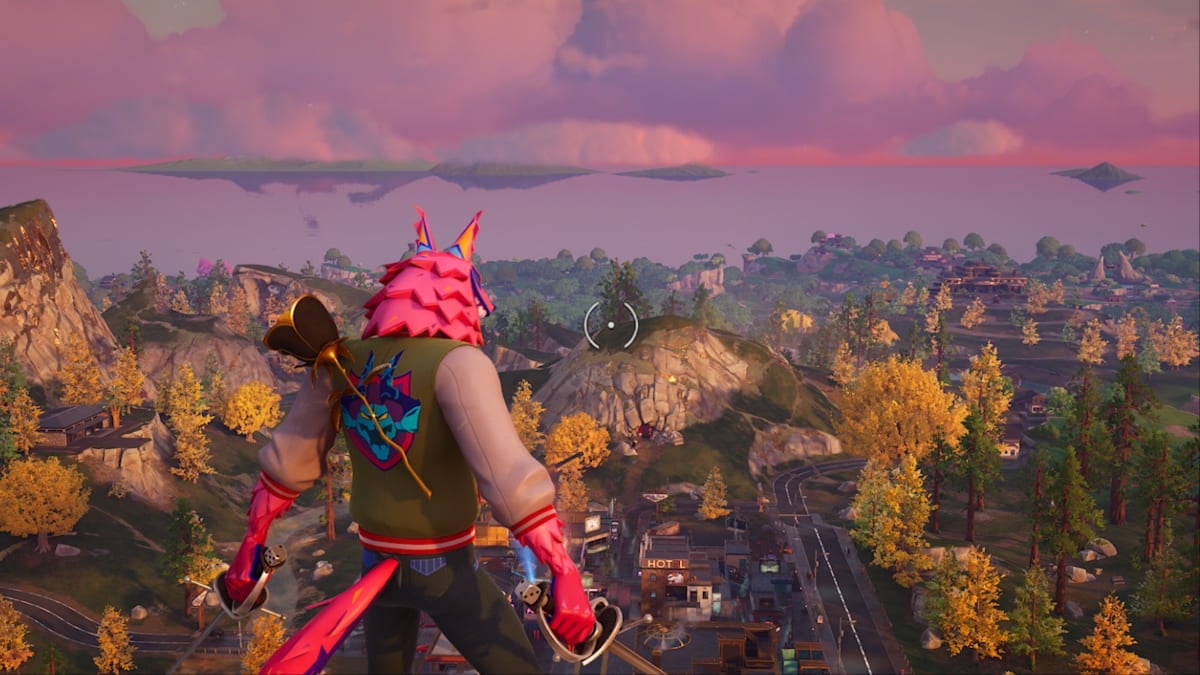





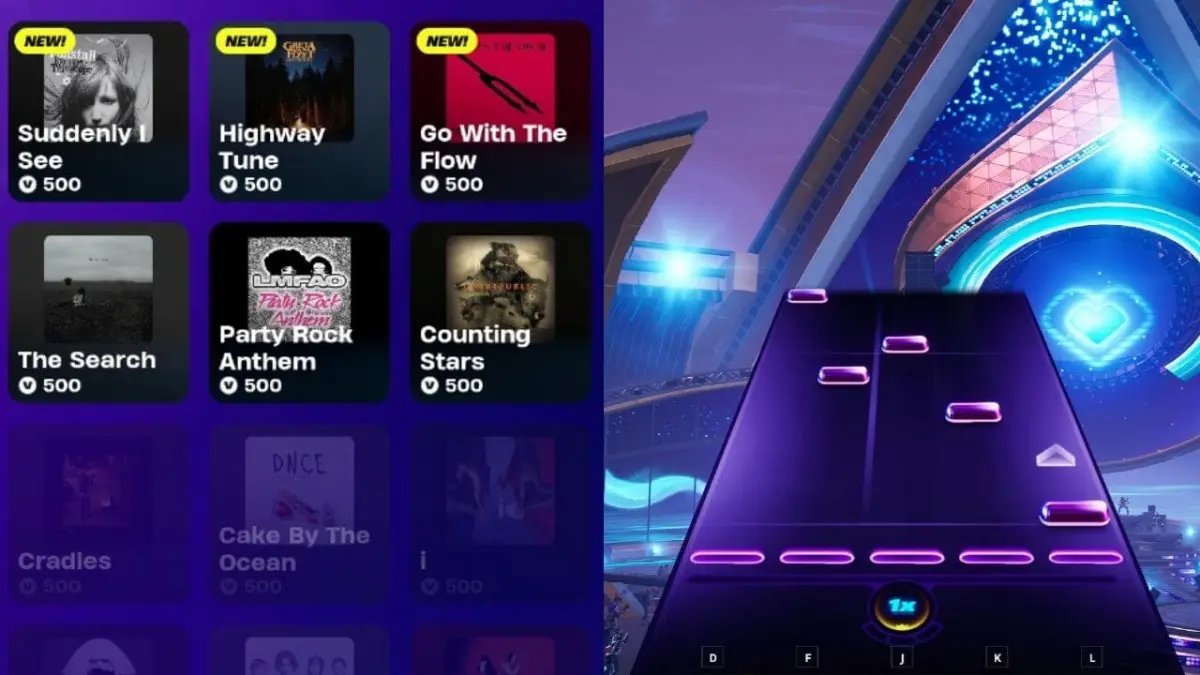

Published: Jul 1, 2022 12:15 am