When you first launch CS2, the game will configure your settings according to your hardware. This isn’t bad, but the automatic configuration will focus on optimizing visual fidelity rather than performance. Not terrible, but you’ll want to maximize your FPS if you’re serious about winning.
Here are the best CS2 settings that’ll make your gameplay experience more enjoyable.
Best CS2 settings: Video, audio, crosshair, and more
When you take a close look at most top-tier players’ settings, you can notice a pattern. Most of them have similar layouts, meaning there’s a close-to-best settings layout you can apply. The following settings are based on multiple well-known names like ZywOo, s1mple, and shroud.
Best video settings for CS2
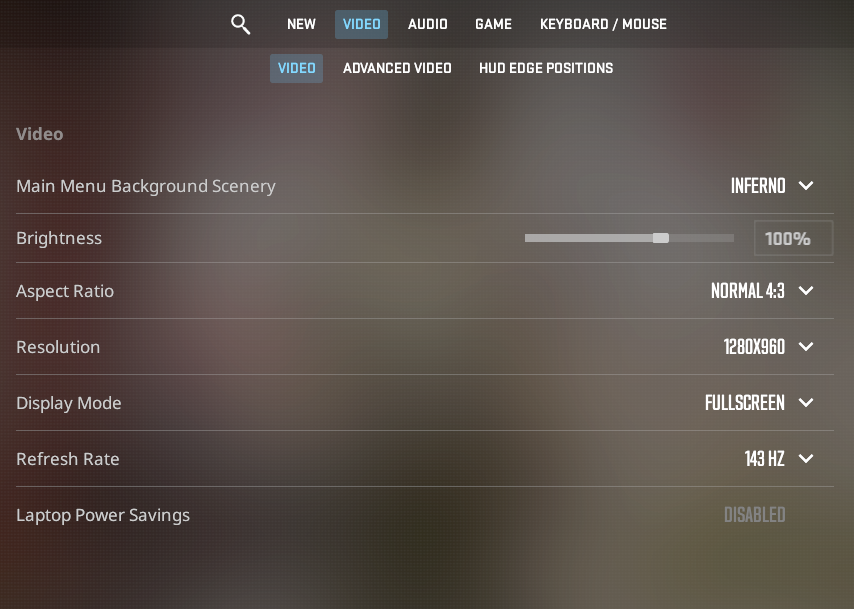
- Brightness: 100 percent.
- Your brightness settings will heavily depend on your monitor’s brightness, but 100 percent is the best spot when it comes to in-game settings.
- Aspect ratio: 4:3
- Resolution: 1280×960
- The above aspect ratio and resolution settings will basically stretch out your game. Things will look slightly off at first, but player models will enlarge by applying these settings, making them easier to shoot.
- Display mode: Fullscreen.
- Laptop power savings: Disabled.
- Refresh rate: Maximum.
- If your monitor supports higher-than-60Hz refresh rates, it is always recommended to pick the maximum option. Be sure to adjust your advanced graphics settings based on your FPS during the game—you want to hit that refresh rate target. If you’re using a 144Hz monitor, aim for 144 FPS at least.
Best advanced video settings in CS2
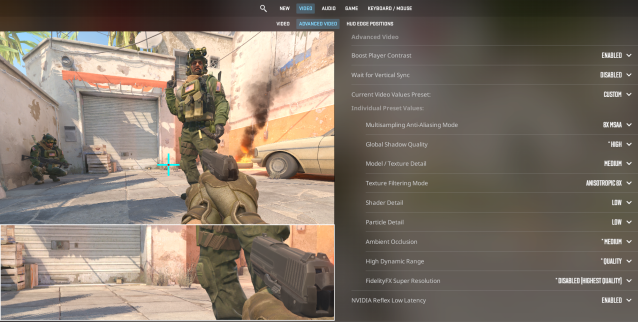
- Boost player contrast: Enabled
- Wait for vertical sync: Disabled
- Multisampling anti-aliasing mode: 8x MSAA
- Anti-aliasing is mostly considered a performance hog. While it requires some level of resources, it makes the game look a lot smoother by making the edges clearer. This setting is crucial for players looking to increase their headshot rate. If you notice your frames dropping significantly after turning on the anti-aliasing features, we recommend turning them off.
- Global shadow quality: High
- Shadows and lighting received a huge upgrade in CS2, to the point where shadows in a particular location of the map make a massive competitive difference. You can afford to compensate and drop this to Medium, but we recommend ensuring shadow quality is maximum here for a competitive edge.
- Model / Texture detail: Medium
- Unlike in CS:GO, it’s pretty easy to tell the difference between the quality of models and textures in CS2. However, boosting the detail of these textures will require more power from your GPU, so start from Medium and work your way up. If you’re hitting your refresh rate FPS target, you can afford to upgrade this further.
- Texture filtering mode: Anisotropic 8x
- Texture filtering mode usually has almost no impact on your frame rates, and enabling it makes the game look noticeably better.
- Shader detail: Low
- Particle detail: Low
- Ambient Occlusion: Medium
- Like Model and Texture details, start this at Medium and work your way up if your rig can support losing the extra FPS.
- High Dynamic Range: Quality
- FidelityFX Super Resolution: Disabled (Highest Quality)
- NVIDIA Reflex Low Latency: Enabled
- Boosting player contrast makes player models more distinguishable compared to other in-game elements.
Best audio settings for CS2
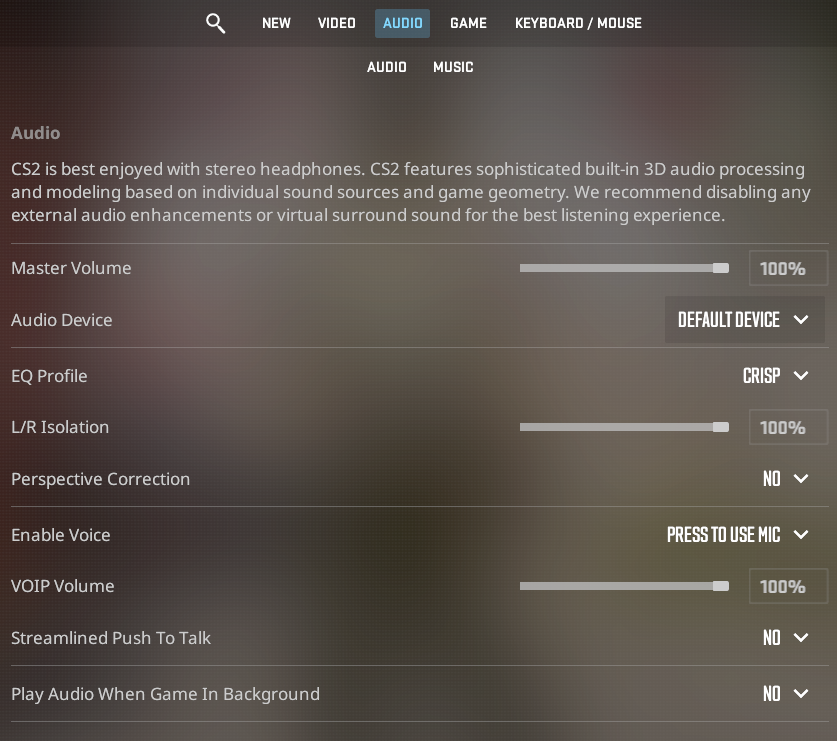
Your audio quality will heavily depend on your headset while playing CS2. Top-tier headsets will have an easier time while distinguishing more quiet sounds like footsteps. The only recommendation you can apply to your settings is turning off the music option.
Though CS2 has some bangers, the beats can sometimes be distracting.
Either way, here’s a list of certain audio settings we’ve changed.
- Master Volume: Personal Preference
- Audio Device: Default Device
- EQ Profile: Crisp
- L/R Isolation: 80-100 percent
- Perspective Correction: No
- The above three settings best mimic sound from CS:GO. The sequel’s sound and audio feeds are still being worked on by Valve, so this may be updated as the game receives further work.
- Enable Voice: Press to use mic (push-to-talk)
- VOIP Volume: Personal preference
- Streamlined Push To Talk: No
- Play Audio When Game In Background: Personal Preference
- Round End Volume: 0
- Bomb/Hostage Volume: 0
- Ten-Second Warning Volume: 0
- Death Camera Volume: 0
One setting we recommend turning on is “Advanced 3D Audio Processing”. This setting allows you to hear any noise and assist in determining its direction. You’ll be able to hear things like the A site on Nuke while you’re on B easily.
Best game settings for CS2
The game settings include a myriad of options for how the game operates, from adjusting your ping and HUD to quality-of-life changes suited to your needs. Below you’ll find the settings most players use, but feel free to adjust to your specifications—only a few of these are vitally important.
- Game
- Max Acceptable Matchmaking Ping: 150
- Max Acceptable Game Traffic Bandwidth: Unrestricted
- Community Notification Location: Top Left
- Community Notification Horizontal Offset: 0
- Community Notification Vertical Offset: 0
- Enable Developer Console (~): Yes
- Install Counter-Strike Workshop Tools: No
- HUD
- HUD Scale: 1.00
- HUD Color: Team Color (I use pink, but it’s your preference)
- Team
- Show Team Positions in HUD: Show Location and Equipment
- Show Teammate Colors in Competitive: Show Colors
- Use Teammate Colors on Team ID: No
- Communication
- Player ping: Display and Sound
- Mute Enemy Team: No
- Mute All But Friends: No
- Item
- Delay Sniper rifle Un-scope after Shot: No
- Auto Re-zoom Sniper Rifle after Shot: Yes
- Detach Silencer on M4A1-S and USP-S: Disabled
- Radar/Tablet
- Radar Centers The Player: No
- Radar is Rotating: Yes
- Radar Hud Size: 1.00
- Radar Map Zoom: 0.51
- Keyboard and Mouse
- Reverse Mouse: Off
- Duck Mode: Hold
- Walk Mode: Hold
- Zoom Button Hold: Repeat Disabled
Best crosshair settings for CS2
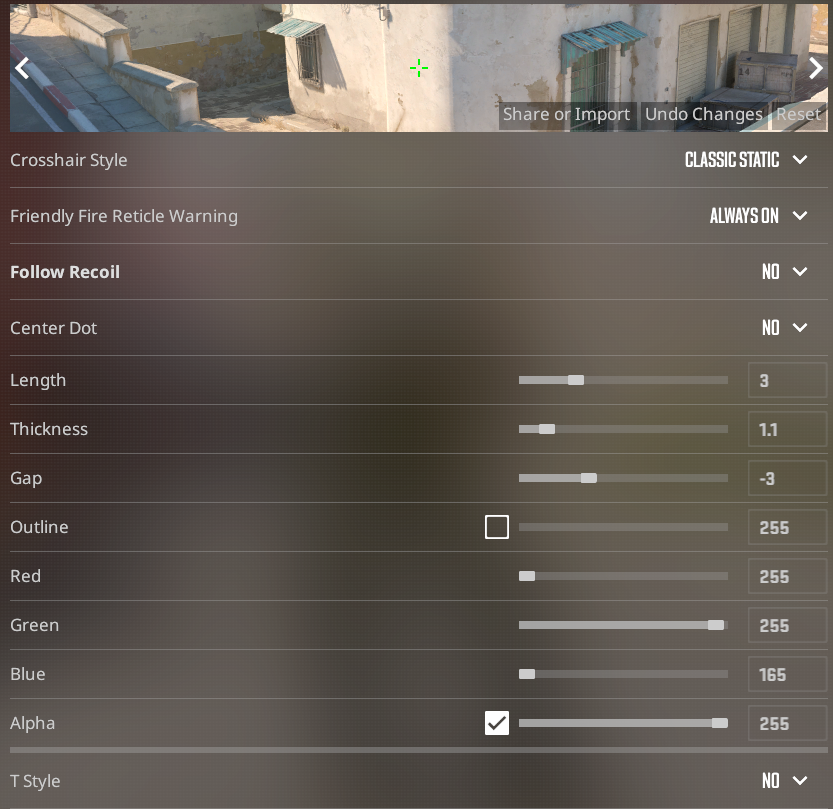
A general rule of thumb while adjusting your crosshair settings is to pick out a color you can easily tell apart from other surfaces in the game. Colors like grey will be harder to keep track of, and bright tones of green and red will make sure you never lose your crosshair in messy fights.
We use a bright green default crosshair, which is a great launching point for you to adjust to your liking. Feel free to play around with the settings below once you’ve plugged them in.
- Crosshair style: Classic static
- Friendly Fire Reticle Warning: Always On
- Follow Recoil: No
- Center dot: No
- Length: 3.0
- Thickness: 1.1
- Gap: -3.0
- Outline: Disabled
- Red: 255
- Green: 255
- Blue: 165
- Alpha: 255
- T Style: No
- Deployed Weapon Gap: No
- Show Player Crosshairs: Everyone
Best keyboard settings in CS2
Keyboard settings mainly refer to what bind you’ve got in place. Pinning your Caps Lock key to the smoke grenade or an extra button on your mouse can be the perfect spot for your utility. We bind our smoke grenade to a mouse button, so it’s easy to whip out, as well as our flash grenade, which is on the next button over.
Best mouse settings in CS2
Mouse settings can depend on a variety of factors, like the size of your desk and mousepad size, and simply the mouse you’ve purchased.
A good rule of thumb is to be able to complete a full 180-degree turn from one side of the mousepad to the other. Depending on your DPI and the way you move your wrist, you could have a completely different sensitivity compared to someone else.
We prefer a slower sensitivity as our CS2 mantra involves as little unnecessary movement as possible. We like messing around, but when we’re holding angles and taking duels, we don’t want to be shaking our mouse around.
Best launch options in CS2
There are many other settings in CS2 that you can adjust. The in-game settings are filled with different configuration options, but they don’t include everything you can tinker with.
Launch options or commands allow you to change settings that your game will apply every time you launch it. Here are the best launch options in CS2.
- -novid
- CS2 itself doesn’t take a lot of time to launch, but the interaction video may make it feel like years. Things will only get worse if you also have your sound maxed out, so make sure to use this launch option to save time and your hearing.
- -nojoy
- This launch command disabled the joystick support of CS2. Most players believe that it reduces the amount of memory CS2 needs, thus increasing the overall performance.
- -high
- This command will set CS2’s priority to high for your CPU. This means that your CPU will focus more of its resources to help CS2 run better, increasing your total frame count by a couple of numbers in the process.
- -tickrate 128
- The competitive servers on CS2 run on a 128-tick rate while others keep it at 64. This command sets the tick rate to 128 for all “Offline with Bots” matches which comes in handy if you’re looking to practice some in-game mechanics.
- +cl_forcepreload 1
- Not everyone plays with a fast SSD that allows them to load into matches in a matter of seconds. If you have a slower hard drive and find yourself still loading while others get into the game, you can try out this console command to preload most map details and sounds. This will decrease your loading times, but CS2 may start using slightly more memory.
- -console
- All old-school CS2 players will have a bunch of commands that they’ll need to enter or want to try out upon launching CS2. While there’s a hotkey for opening the console, you can also have it open by default every time you launch CS2.
You’ll need to right-click on CS2 from your Steam library and click on “Properties” to use the above launch options. Head over to the “General” tab, and “Launch Options” should be at the bottom of the window.
You can find a complete list of available launch options for CS2 here. Note that most of the options were added to the settings menu over time, so we recommend double-checking that you aren’t changing a setting that you can customize through the menu with a launch option.












Published: Jan 8, 2024 6:01 AM UTC