Long-time CS:GO players who haven’t upgraded their system in a while might be in for a rude awakening when they load up Counter-Strike 2 for the first time. The entirety of the previous game has been ported over to the Source 2 engine, meaning upgraded lighting, textures, and graphics.
With that, all players will want to check their specs and their settings before hopping into a game, as the minimum and recommended specs between CS:GO and CS2 are considerably different. As a whole, CS2 is going to be more taxing on your system, but not to the point where a huge portion of CS:GO players won’t be able to play the new game.
The goal is to maximize frames per second (FPS), reduce stuttering and input lag, and overall make things as smooth as possible. Here are the optimal video settings for CS2 to ensure the best game performance.
Best video settings for FPS and performance in CS2
To reach your video settings in CS2, click on the settings gear on the top left of the menu, then go to the Video section. The first Video section deals with brightness, aspect ratio, and resolution, primarily.
16:9 is the default and best option for aspect ratio, but you’re welcome to experiment with the other ones. Your resolution should be whatever your monitor’s is.
The Advanced Video section of the Video settings is where the main options are for video performance. Here’s what your settings should look like if you want the best performance, while not sacrificing visuals too much:
- Boost Player Contrast: Enabled
- Wait for Vertical Sync: Disabled
- This may cause a bit of minimal screen tearing, but it avoid input delay.
- Multisampling Anti-Aliasing Mode: 4X MSAA
- You can go lower to improve FPS, but it will reduce visual quality greatly.
- Global Shadow Quality: Medium or High
- Model/Texture Detail: Medium
- Texture Filtering Mode: Anisotropic 4X
- Shader Detail: Low
- Particle Detail: Medium
- Ambient Occlusion: Medium
- High Dynamic Range: Performance
- For lower-end systems that need maximum performance, otherwise, this can be reverted to Quality.
- FidelityFX Super Resolution: Disabled (Highest Quality)
- This can be lowered to increase FPS if necessary, but you should try to leave it on.
- NVIDIA Reflex Low Latency: Enabled
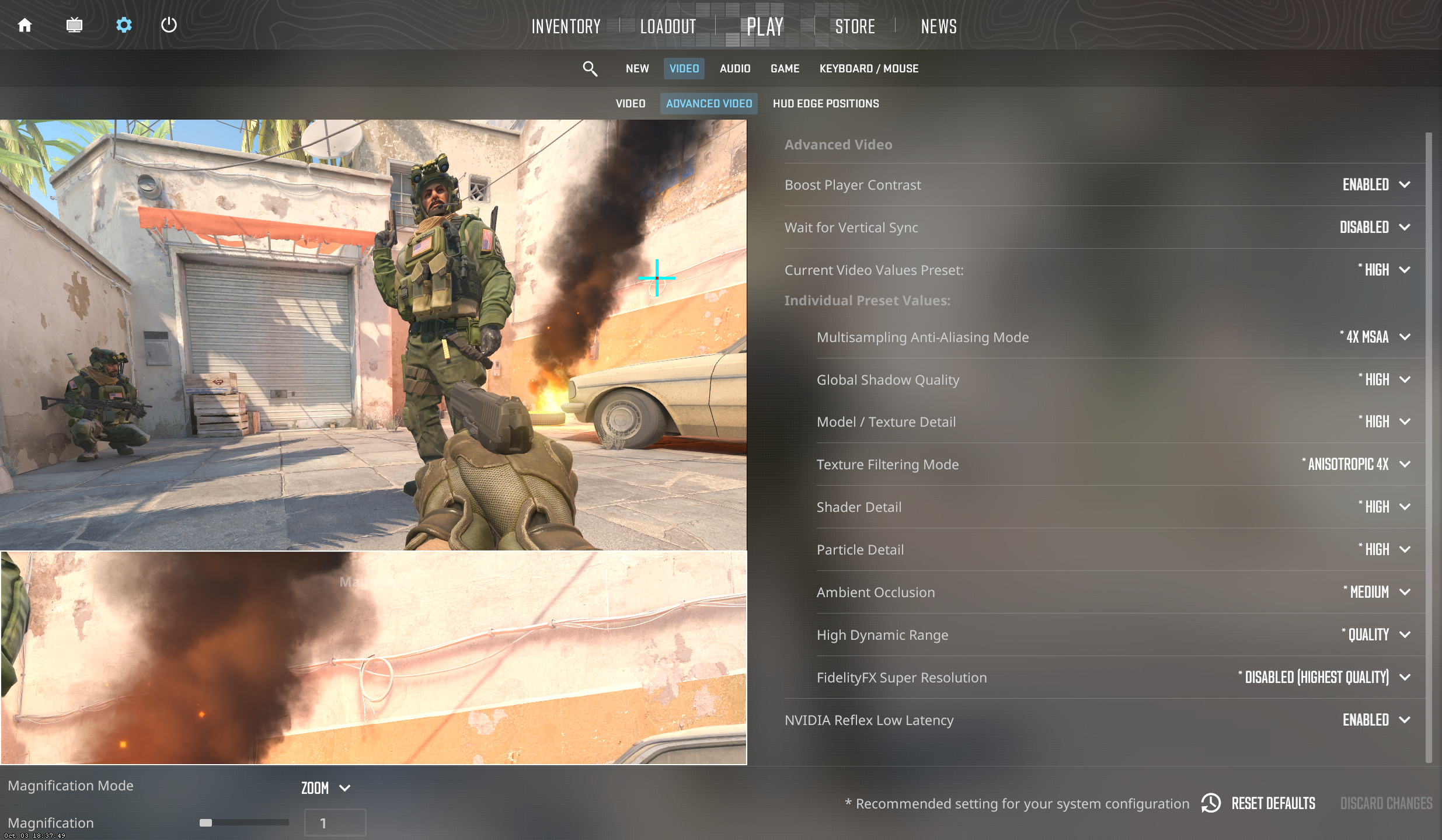
Keep in mind that these are more along the lines of general settings for improving FPS and performance. What’s neat about CS2 is that each setting will have a starred/asterisk option that is the recommended setting based on your system configuration. So a good rule to have is to make sure that all your Advanced Video settings have the asterisk star next to them.


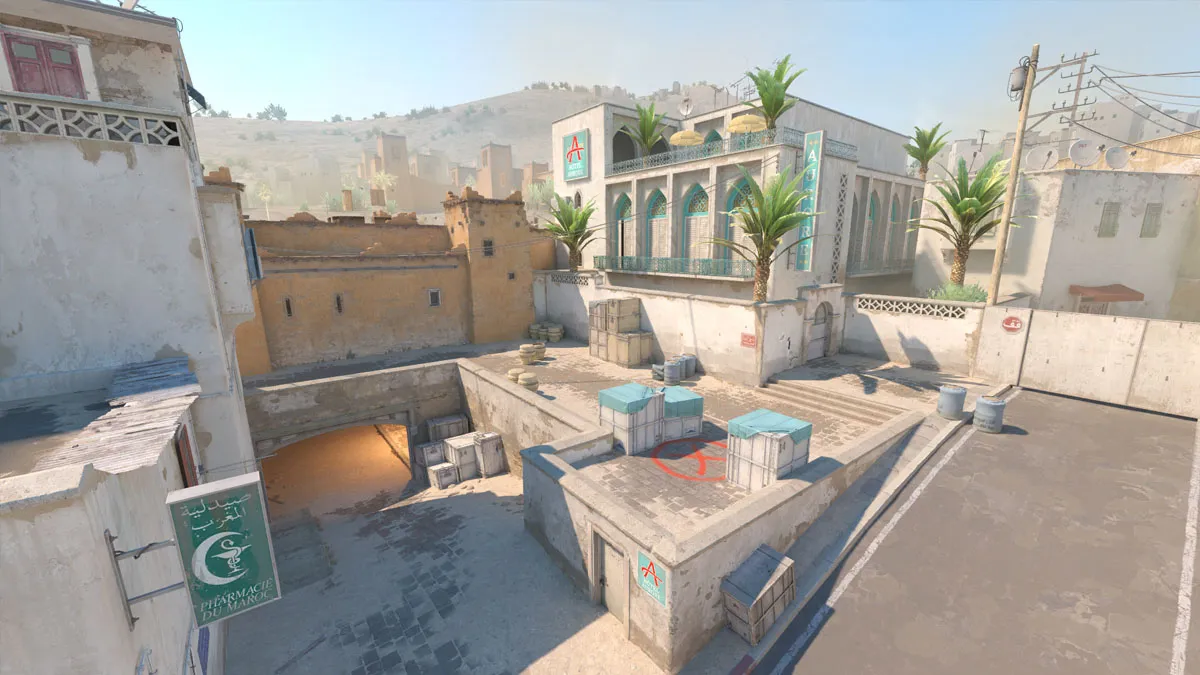




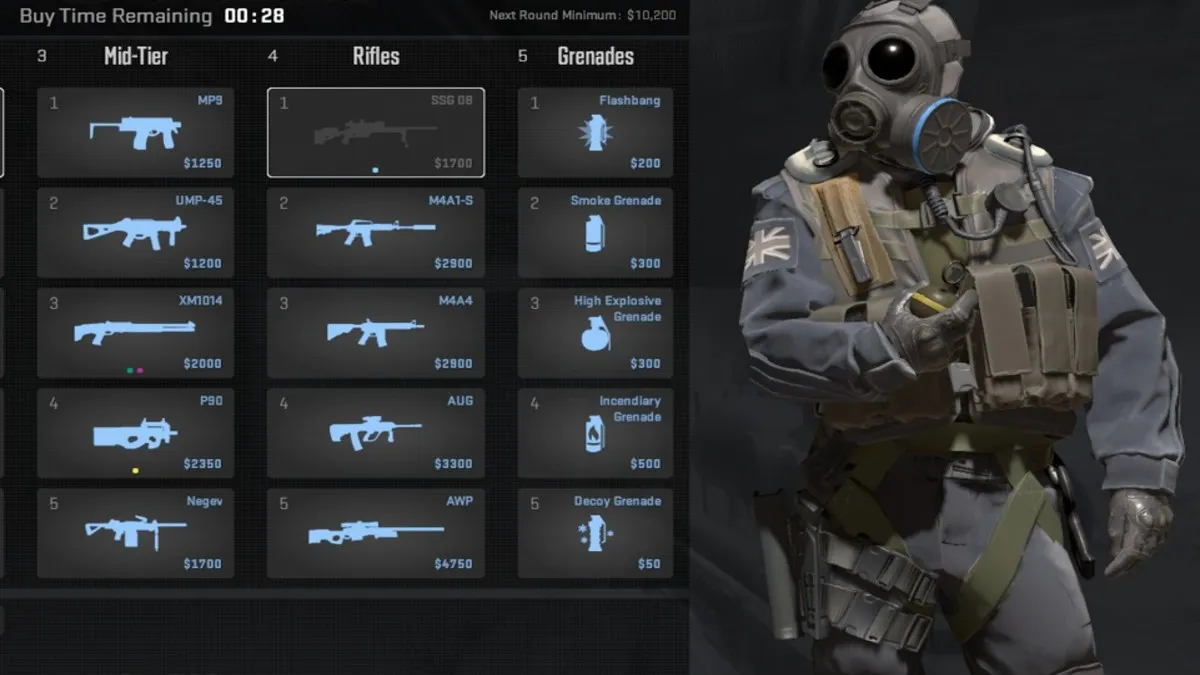



Published: Oct 5, 2023 1:17 PM UTC