When you’re playing Halo Infinite, there will be outside factors that will impact your overall performance in the game. The sensitivity settings of your controller, frame rates, even your ping will have a say in your performance.
Halo Infinite’s default settings are more than fine for an enjoyable for a pleasant gaming experience, but competitive players may find themselves striving for more since they’ll want every single advantage on their side.
Increasing your fps can allow players to get more out of their high refresh rate monitors or let them enjoy Halo Infinite with smoother frame rates. Here’s how you can increase your fps in Halo Infinite.
Start with your in-game settings
There are many Windows settings that you can adjust to boost your frames, but their impact will be minimal compared to the in-game changes you can make.
Halo Infinite allows players to customize various graphical settings and with the right configuration, you can increase your fps by a decent margin. This, of course, will require you to sacrifice some of the visual quality in the game, but the competitive advantage you’ll gain from the performance will be worth the trade-off.
The following settings were optimized to provide players with the highest frame rate that their systems can handle. Depending on your gaming rig, you can make further adjustments to the following settings and increase some of the graphical settings if you can still average the frame rate you want.
- Field of View: 95-100
- Borderless Fullscreen: Off
- Resolution Scale: Native resolution
- Players who struggle averaging smooth frame rates even after setting every graphical setting to low can try lowering their resolution scale. Halo Infinite will look noticeably worse when you lower your resolution, but it’ll also give you a nice performance boost.
- Minimum Frame Rate: Off
- Maximum Frame Rate: Your monitor’s refresh rate
- Vsync: Off
- Limit Inactive Frame Rate: Off
Graphics
- Quality Preset: Custom
- Texture Filtering: Low
- Ambient Occlusion: Low
- Texture Quality: Medium
- Geometry Quality: Medium
- Texture and Geometry Quality settings use considerably fewer sources than other settings, meaning you can crank them up a little. If you’d like to average the highest number of frames, however, you should also set them to low instead of medium
- Reflections: Off
- Depth of Field: Low
- Shadow Quality: Low
- Lightning Quality: Low
- Volumetric Fog Quality: Low
- Cloud Quality: Low
- Dynamic Wind: Off
- Ground Cover Quality: Low
- Effects Quality: Low
- Decal Quality: Low
- Animation Quality: Low
- Terrain Quality: Low
- Simulation Quality: Low
- Flocking Quality: Low
- Keeping all the visual settings low is the key to average higher fps in Halo Infinite. If you’re already averaging more frames than you’d like to have, you can try increasing these settings.
- Async Compute: Disabled
Sensory
- Blur: Zero percent
- Screen Shake: Zero percent
- Exposure: Zero percent
- Fullscreen Effects: Zero percent
- Speed Lines: Disabled
- Sharpening: Zero percent
- The settings above aren’t that taxing in terms of performance, but they also use some resources and they can be distracting in most cases. You won’t want your screen shaking due to an exploding when you’re trying to aim at an enemy player and Blur can make it harder to spot enemies while you’re moving.

Turn on Game Mode
The Game Mode setting hasn’t always been the most robust Windows feature. Microsoft took its time to perfect it, however, and turning on can net gamers a couple of extra frames.
- Click on the Start menu and select the cog icon to bring up Settings.
- Choose the Gaming section and locate Game Mode on the sidebar which will be to your left.
- Turn on Game Mode.
Disable Xbox Game Bar
Xbox Game Bar looks like a thoughtful feature that allows gamers to record epic moments in their favorite games, but it can negatively impact your PC’s gaming performance while doing so. It’s located in the same directory as the Game Mode, so you’ll, once again, need to navigate to the gaming section inside Settings.
Once you’re there, look for the Xbox Game Bar on the sidebar, turn it off completely, and disable background recording while you’re there.
Check out the control panel settings for your graphics card
Nvidia and AMD GPUs both feature control panels where users can adjust various settings. By tinkering around the panel, you can force your GPU to focus on performance over quality. This can allow players to gain a few extra frames in Halo Infinite and the process will be different for both manufacturers.
You can access the control panel by right-clicking on your desktop and the option will be there on the pop-up menu.
Keep your drivers up to date
Game developers work closely with graphics card manufacturers. Whenever a new game comes out, new driver updates can include crucial bug fixes and features that were designed to optimize your PC for the game in question.
Skipping driver updates may eventually catch up to you and you may start experiencing lower frames due to your old drivers. Considering Halo Infinite is a new title, it’s highly likely for GPU manufacturers to release updates that will optimize their graphics card for the game.
If your PC doesn’t automatically download driver updates, then you’ll need to visit Nvidia’s or AMD’s dedicated driver download pages. Once you’re there, you’ll need to choose your GPU from the list and you’ll be able to download the latest available driver for your model.


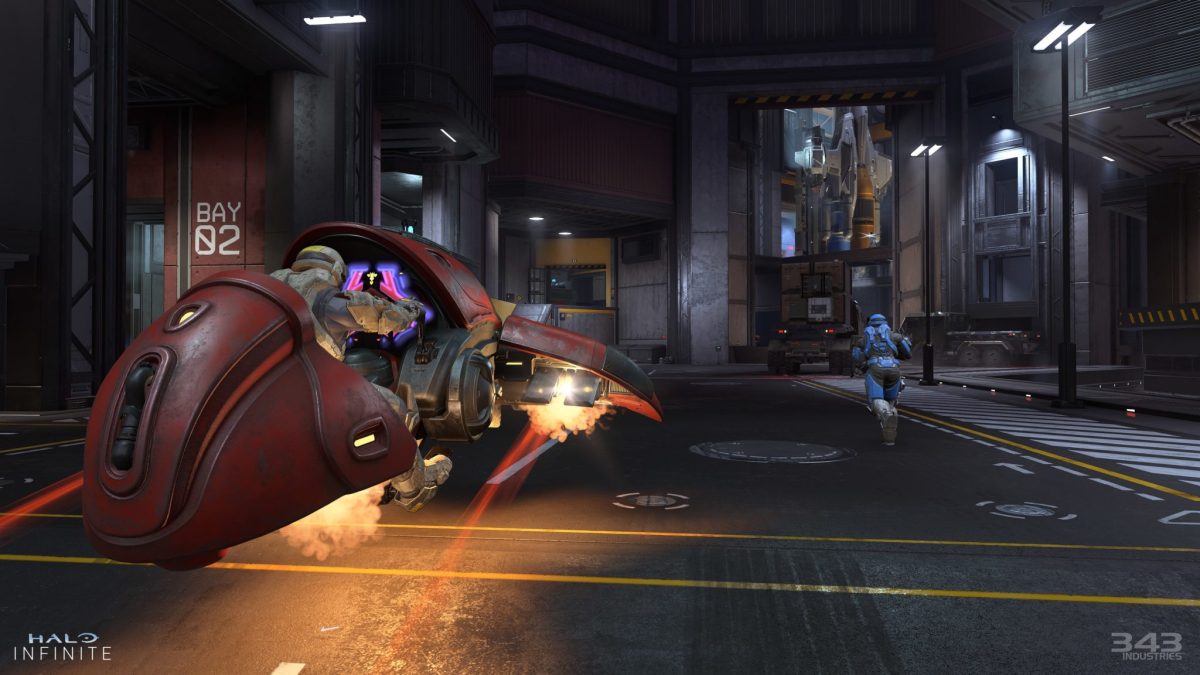




Published: Nov 16, 2021 09:07 pm