Twitch this week introduced new chat badges that allow viewers to let content creators and other chatters know when they have limited accessibility to a broadcast.
Audio-only and video-only global chat badges are a quick way for viewers to make it clear to others that they might not be getting the full stream experience the way that some other viewers might.
When looking at chat, you’ll be able to immediately notice anyone who is using one badge or the other as their global badge because of the distinct familiar appearance that each has using universally recognized symbols.
The “watching without video” badge is black with a white image of an eye that has a diagonal white line through it, making it clear that you cannot see the broadcast and are only listening. This can be especially useful if you have impaired vision or perhaps you’re just keeping a stream on for background listening while you’re looking at other tabs on your computer.
The “watching without audio” badge is similarly colored and displays the universal symbol for “muted” (a speaker with an “x” next to it). This can obviously be used by hearing-impaired viewers, but it can also be suitable for people who might not have headphones on or need to mute the content because they’re at work, for instance.
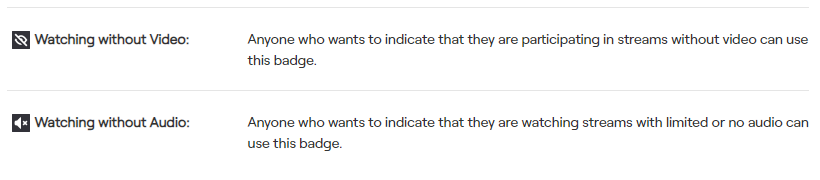
How to use audio-only and video-only chat badges
To use these handy badges, you just need to navigate to the “Chat Identity” tab on a given channel. This can be found on the left side of the “send a message” bubble at the bottom of a channel’s chat, where you might normally type messages in chat. Hovering over the button will display the “Chat Identity” label so you know the tab you’re about to open.
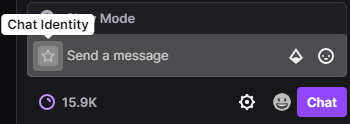
Clicking that button will generate a pop-out tab over the Twitch chat that you’re in. This is where you can see a preview of your chat identity, adjust your global badge, and edit the color of your username as it appears in chat.
There are multiple global badge options, but you can only select one to appear next to your name. So if you’re trying to be funny and make it look like you have the stream muted and aren’t watching as a joke, that’s not a possibility.
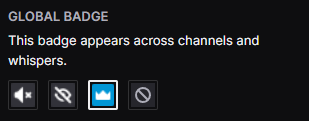
Directly under your “Identity Preview” on the Chat Identity pop-out, the second section of the tab is labeled “Global Badge.” This section is where you can click to select whether you’d like to be seen as “watching without video” or “watching without audio.” These global badges will also take up the same slot as the popular Prime Gaming badge.
If showing off your Prime Gaming status is important to you, you’ll have to pick between that and the other two badges because you can only display one of those badges at a time. In a similar vein, if you don’t want any badge to be shown, you can select the icon that is a circle with a slash through it to make your name appear with no global chat badge.


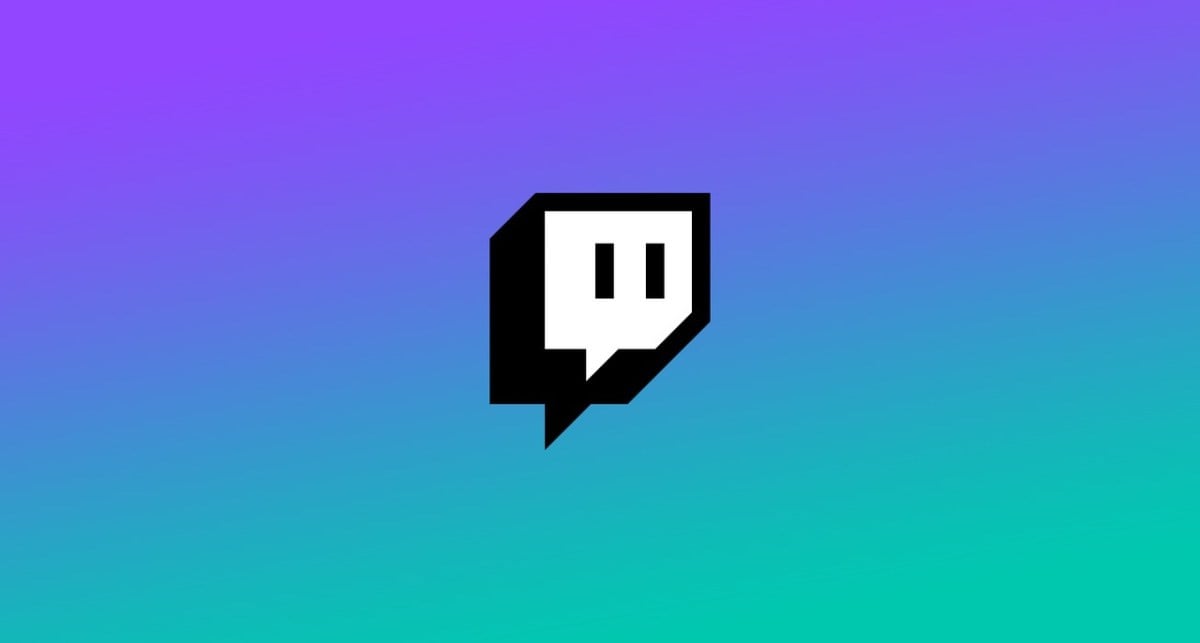




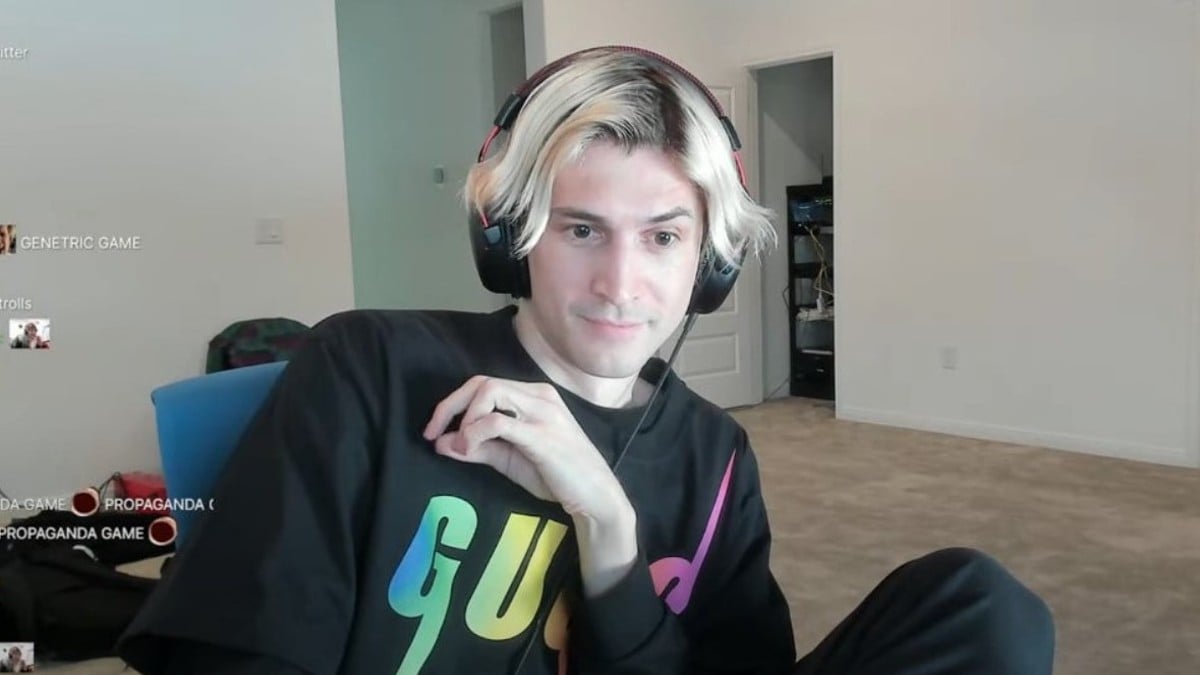


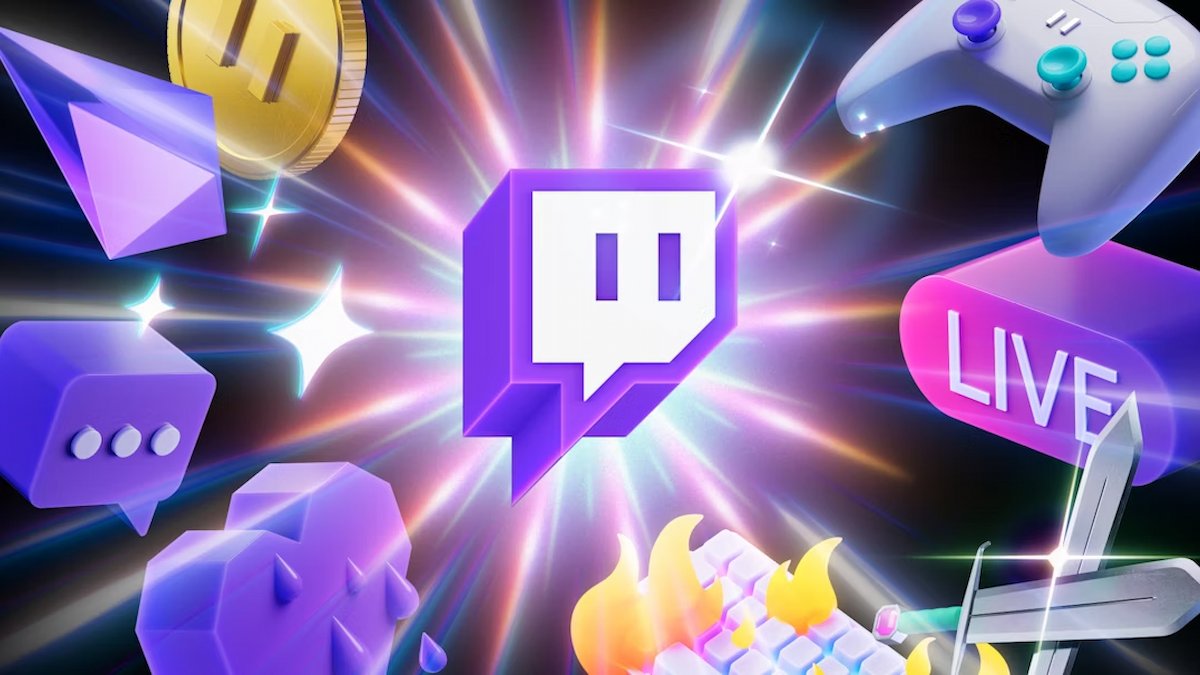

Published: May 20, 2022 7:31 PM UTC