When you first load into Rocket League, your initial instinct will probably be to queue up for a match almost immediately. If your game freezes, however, it may take you longer than one’d expect to join a lobby since you won’t be able to click anything on your screen.
Rocket League doesn’t always freeze as you launch it, but when it does, it can be due to different reasons. If you have an older system, it may have trouble loading the game, or it can simply be a software glitch that disappears the second time you launch the game.
There have also been instances where the game freezes due to launcher errors, and regardless of the reason, there’ll be a fix you can try.
Here’s how you can fix Rocket League if it keeps freezing upon launch.
Check if you have too many pending friends request

If you define yourself as a popular player, you may have more friend requests waiting to be approved than you might imagine. These invites will stack over time and they may start becoming a burden for your system.
This generally affects PC players, or Epic Games Launcher users. But it can also be a decent idea to clear out your friend requests on consoles as well.
- Exit out of Rocket League and head over to Epic Games Launcher
- Click on Friends on the left part of your screen
- Choose the gears icon, and click on Social settings
- Click the checkbox next to the Auto Decline Friend Requests
- Doing so will decline all the active friends requests you have on your account. This setting will also automatically decline any future friend requests that you’ll receive.
To double-check if the method above was successful, you can do the following.
- Launch Rocket League
- Open the Friends List
- Choose the Bell icon and see if you have any pending friends requests
Restart your gaming device
Players who don’t have an absurd number of friend invites waiting around but still are experiencing the freezing problem can restart their gaming devices to try and fix this bug.
That’ll make sure that your gaming system isn’t overloaded with any other tasks since you’ll launch Rocket League right after the restart.
If you’re on PC, check out the details tab on your Task Manager and see if there are other processes hogging up your PC’s resources. End any suspicious tasks that shouldn’t even be active and try launching Rocket League again.
Reinstall Rocket League

While no one wants to delete and reinstall a game due a simple error like this one, you may have no choice if it’s happening due to a corrupted game file. Reinstalling the game will be the best solution in that case, since you’ll be replacing all of your game files with fresh ones.
PC players should take an extra look around their PCs and delete everything Rocket League-related before installing the game again since you’ll want it to be close to a fresh install.
Check if there launcher or system updates
If you’re gaming on older software, it may start causing bugs and errors as the games continue to get updates. You’ll want to make sure that you’re running Rocket League with all the latest updates.
Though you’ll be notified of such automatically, they may have stacked up in the background if you’ve been ignoring them for a while. You should manually check if any system updates are waiting to be downloaded alongside launcher updates for Epic Games Launcher users.
Download all the updates and restart your system before you try to relaunch Rocket League.
Keep your drivers up to date
For PC players, keeping GPU drivers updated is a mandatory task to get the best possible performance without any bugs. Developers tend to roll out many bug fixes with each driver update, and even if you aren’t experiencing any bugs with your current drivers, that can easily change in the future.
Game developers tend to optimize their games for the latest set of drivers, meaning your version may slowly go out of rotation and become irrelevant, making you prone to bugs. Check your manufacturer’s websites to see if there are any available driver updates and install them thoroughly by following the instructions.
After updating your drivers, restart your PC before trying to log back in just to let your system settle in with the new drivers.
Send a support ticket to Psyonix

If nothing you’ve tried so far was able to fix the freezing bug, you might need to contact the big guns. The issue may have deeper roots that only the support staff can discover since they’ll have access to more tools.
Create a support ticket and mention all the troubleshooting steps you’ve tried so far. Include screenshots or even a video of the bug, which should help the support staff in their quest to aid you.
Depending on how busy the support team is, you should receive a reply within a couple of days. The reply may provide you with new solution methods to try, or you may also be asked to provide more details.
Alternatively, you could also create a topic on community hubs and ask if there are any other players who may be experiencing the freeze bug as they launch Rocket League. You can stumble upon more fixes since players can share different solution methods that have worked for them in the past.
If there’s a widespread error going on that’s causing Rocket League to freeze upon launch, the devs may acknowledge the error on Rocket League’s social media channels.











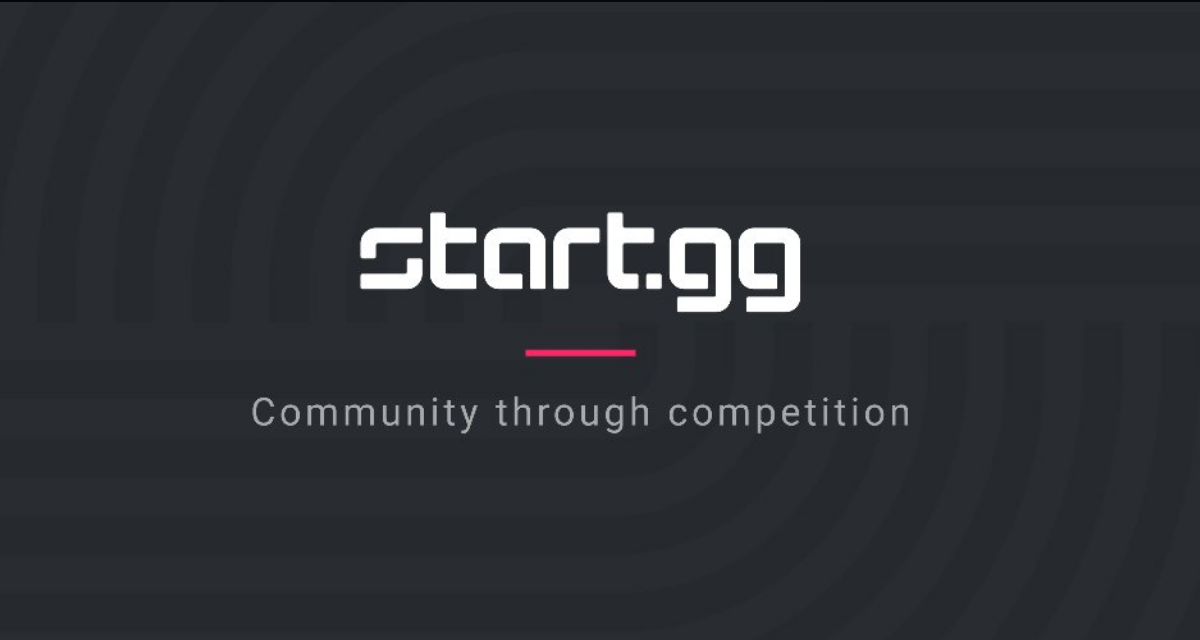

Published: Aug 31, 2021 12:23 pm