Minecraft receives updates pretty regularly, although most of them are smaller ones with a few massive expansions occasionally being added throughout.
The blocky game has endless possibilities thanks to its unique sandbox style, but it’s always nice to enjoy fresh content that makes the game even more interesting when it arrives. If you want to be ready for the next update, you’ll need to know how to update Minecraft on the platform you are playing on.
How do you update Minecraft?
The process for updating Minecraft varies depending on what platform you are playing it on. Most platforms will update it automatically, but some have more complex steps you’ll need to go through.
Even though Minecraft only has sizeable updates about once per year, some of its smaller updates end up being surprisingly big, like the 1.20.30 update, so it’s a good idea to check for updates regularly to ensure you don’t miss anything.
How to update Minecraft Bedrock on PC
The Bedrock edition of Minecraft should always update automatically. If for some reason it has not, then you should:
- Open the Microsoft Store.
- Select the three dots located in the top right corner.
- Choose the “downloads and updates” option.
- Select “get updates” and all of your content should then update including Minecraft.
How to update Minecraft on Windows
The Windows version of Minecraft is the same as Bedrock, so it should also update automatically. If it hasn’t, follow the exact same steps that are needed for Bedrock, which are:
- Load the Microsoft Store.
- Navigate to the three dots located in the top right corner of the store.
- Select the “downloads and updates” option.
- Choose to “get updates” and all of your applications will then update including Minecraft.
How to update Minecraft Java on PC
Open the Minecraft Launcher, which you’ll need to download if you do not already have it installed. The Launcher should always show you the latest release, which means you should have the new updates automatically. But, if not, you can select the arrow located to the left of the “play” button and switch the version to the latest release.
Once you click “play” on the latest version, the update will quickly install and you can begin your next Minecraft adventure.

How to update Minecraft Java on Mac
The Mac edition of Minecraft works the same as it does on PC, so you should automatically default to the latest version of the game and receive updates automatically with the Minecraft Launcher installed.
If you aren’t on the right version, navigate to the small arrow located to the left of the “play” button and switch to the latest release. You can then hit the “play” button and the update will install.
How to update Minecraft on IOS
Open up the App Store and either check your pending updates by clicking on your profile in the top right corner or select the search option and type in Minecraft. The update option will appear directly on the Minecraft app in the store, so all you have to do is select it.
How to update Minecraft on Android
Navigate to the Google Play Store and search for Minecraft or open it from your library. You can then select the update option as long as a new update is available.
How to update Minecraft on Xbox
You’ll have to proceed through a couple of steps to get Minecraft updated on Xbox. These steps are as follows.
- Head to the “my Apps & Games” section.
- Select the “more options” button on Minecraft.
- Choose “manage game & add-ons” from the options that appear.
- Select “updates” and you will find any available updates displayed here.

How to update Minecraft on PlayStation 4
Minecraft should update automatically on the PlayStation 4. If it is not updating automatically, select “options” and then “check for update” on Minecraft.
How to update Minecraft on PlayStation 5
Currently, the only version of Minecraft you can play on the PlayStation 5 is the PlayStation 4 version, so it should also update automatically. If you need to update it manually, hover over Minecraft and select “options” followed by “check for update.”
How to update Minecraft on Nintendo Switch
As soon as you select Minecraft on the Nintendo Switch, a window will pop up telling you if an update is available. This window will take you to eShop where you can then install the update.
How to update Minecraft on Fire TV
To update Minecraft on Fire TV, there are a few important steps you’ll need to navigate through, which are as follows.
- Hover over the magnifying glass icon to proceed to the Store.
- In the Store, type out Minecraft and select it when it appears.
- The update should then start installing.
- After the update is finished, you can find Minecraft on the “home” tab under “recent.”
- Highlight Minecraft and press the “Menu” button, which is the three horizontal lines.
- Click “more info” and an “update” button should be available here to finalize the update.



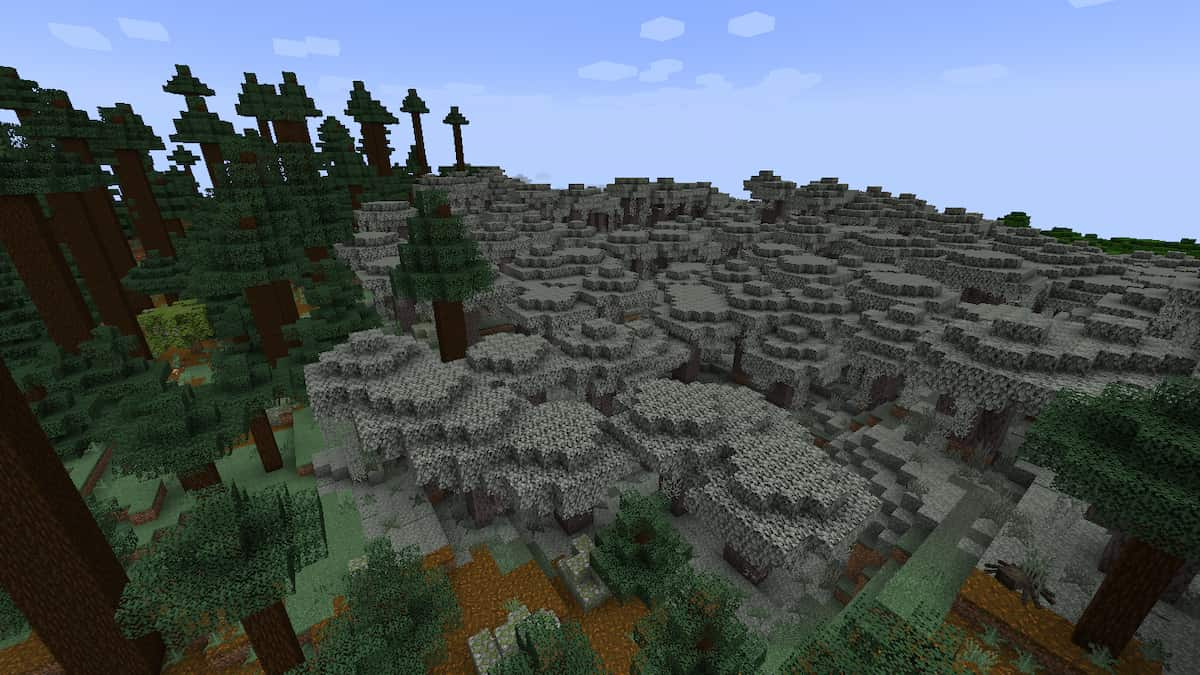
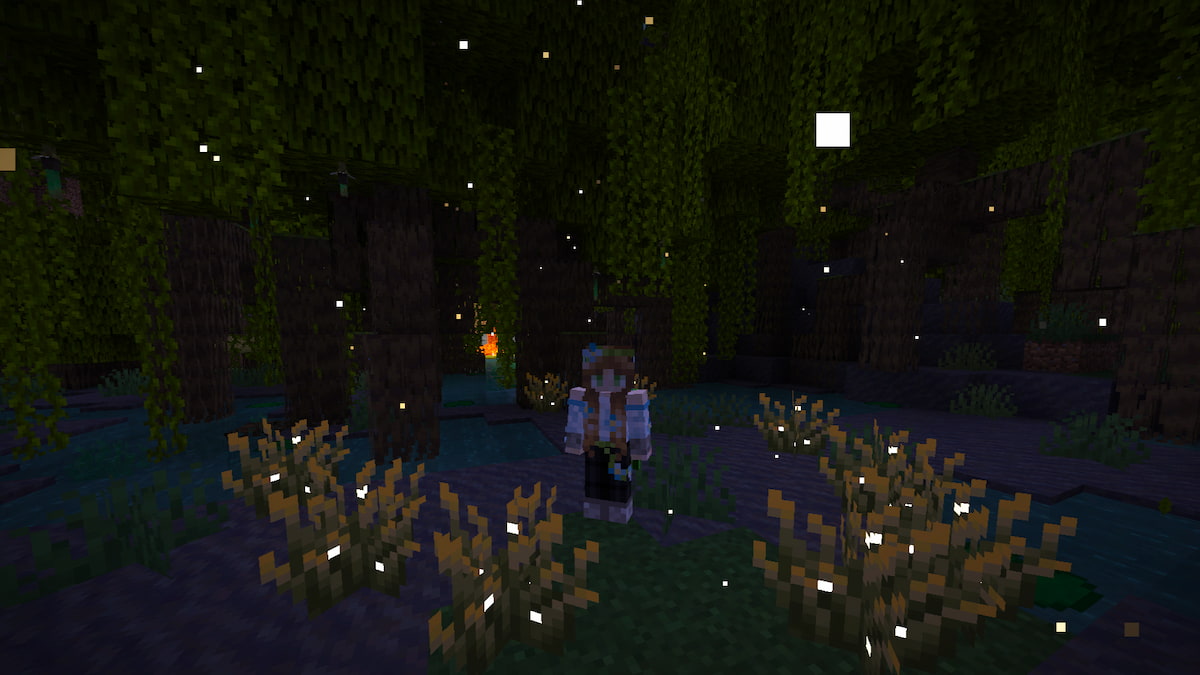
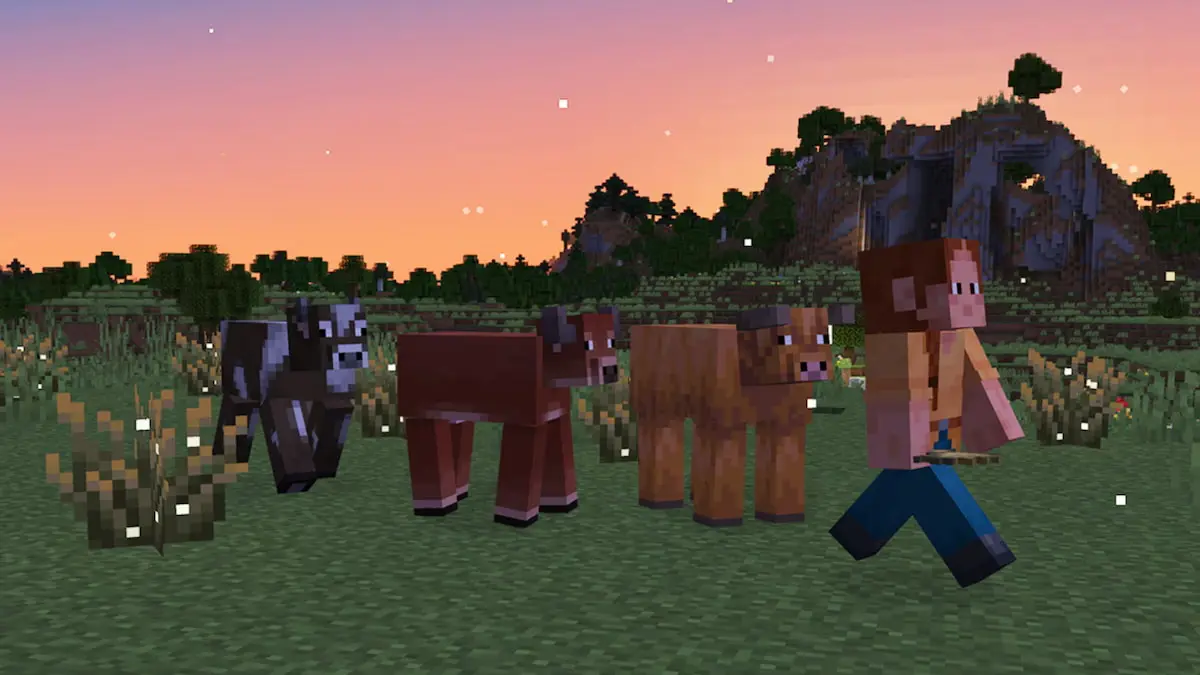
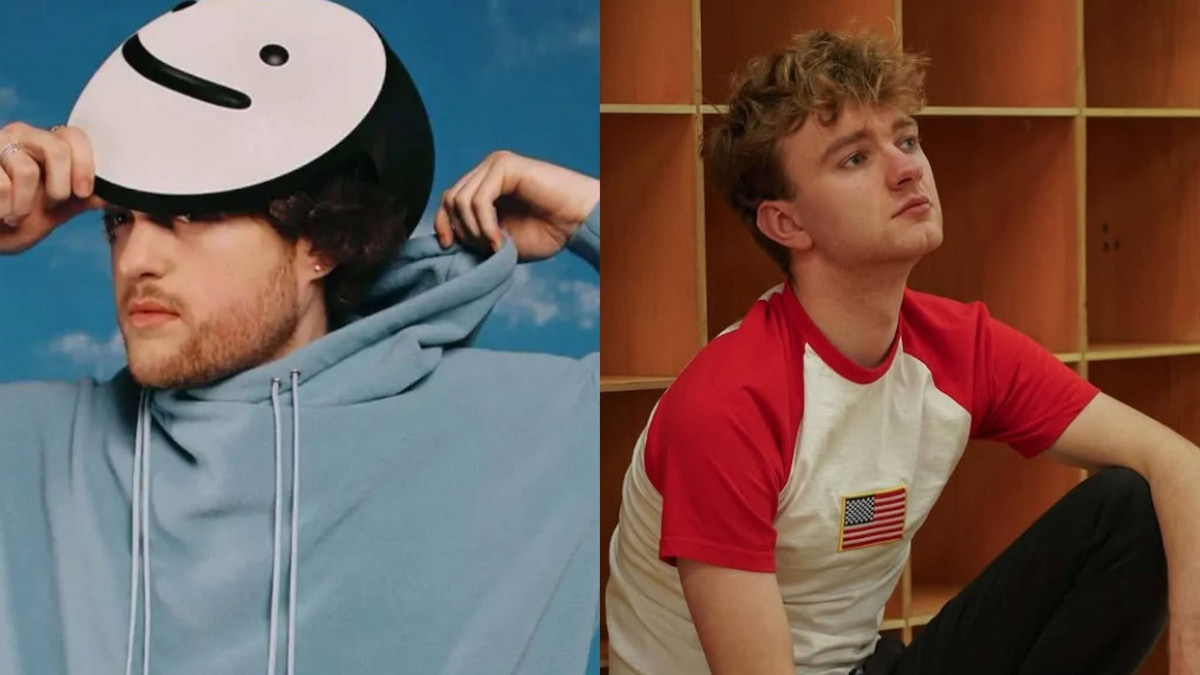


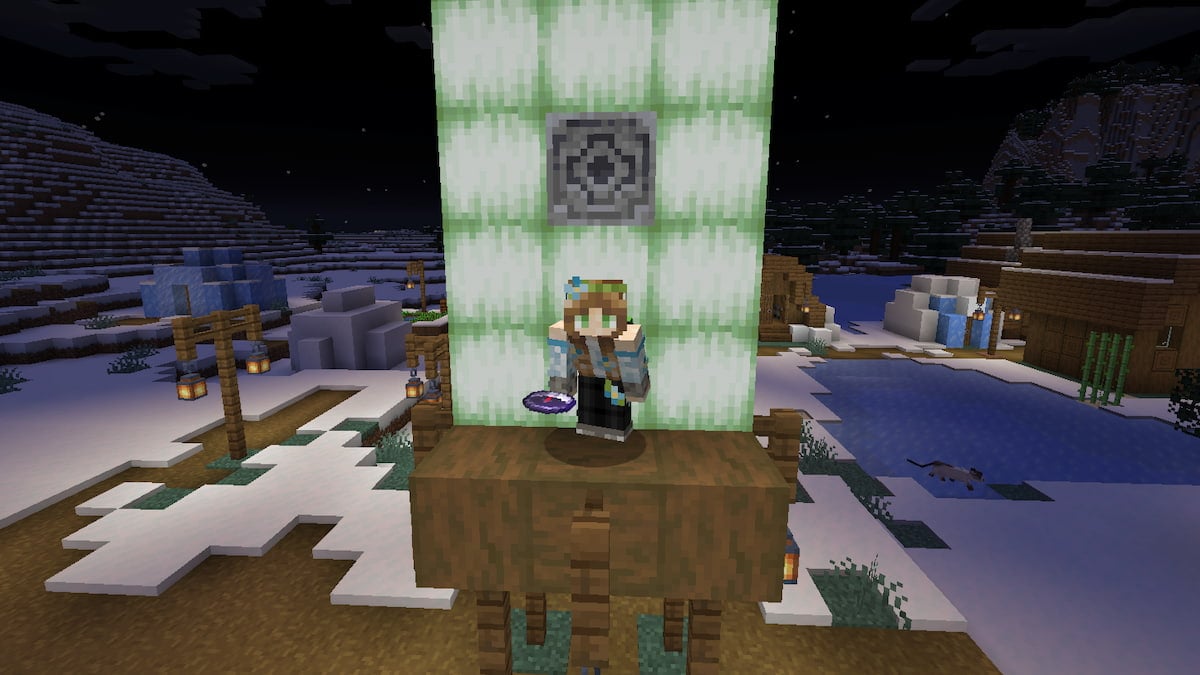
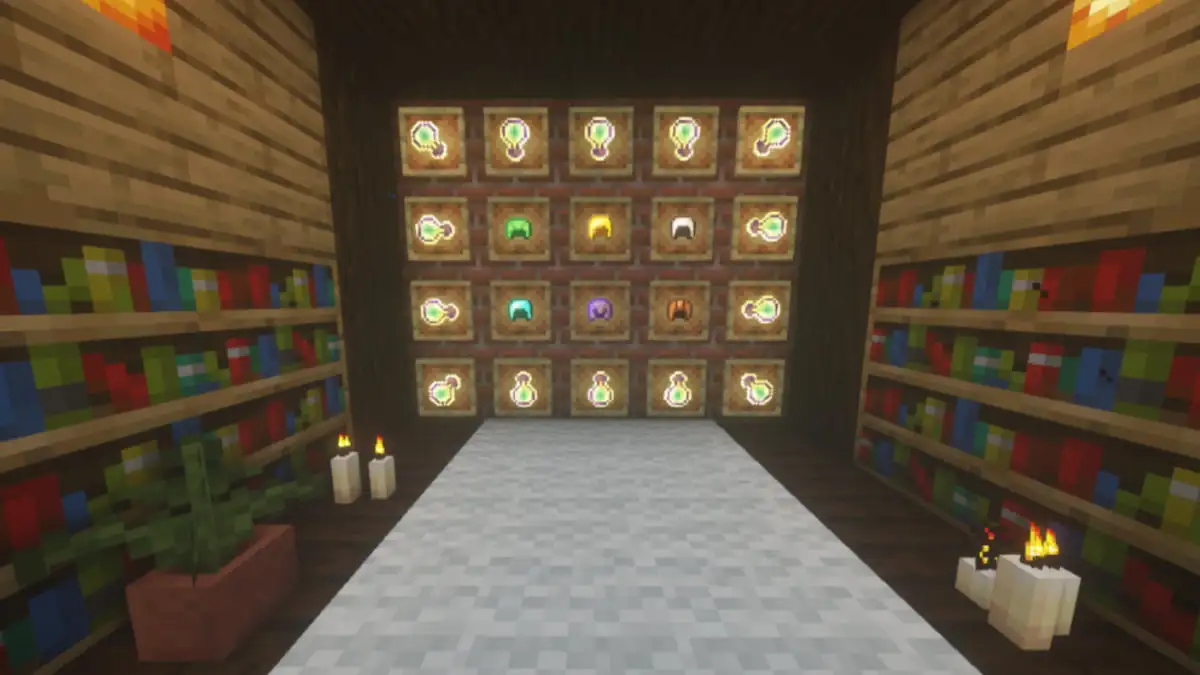

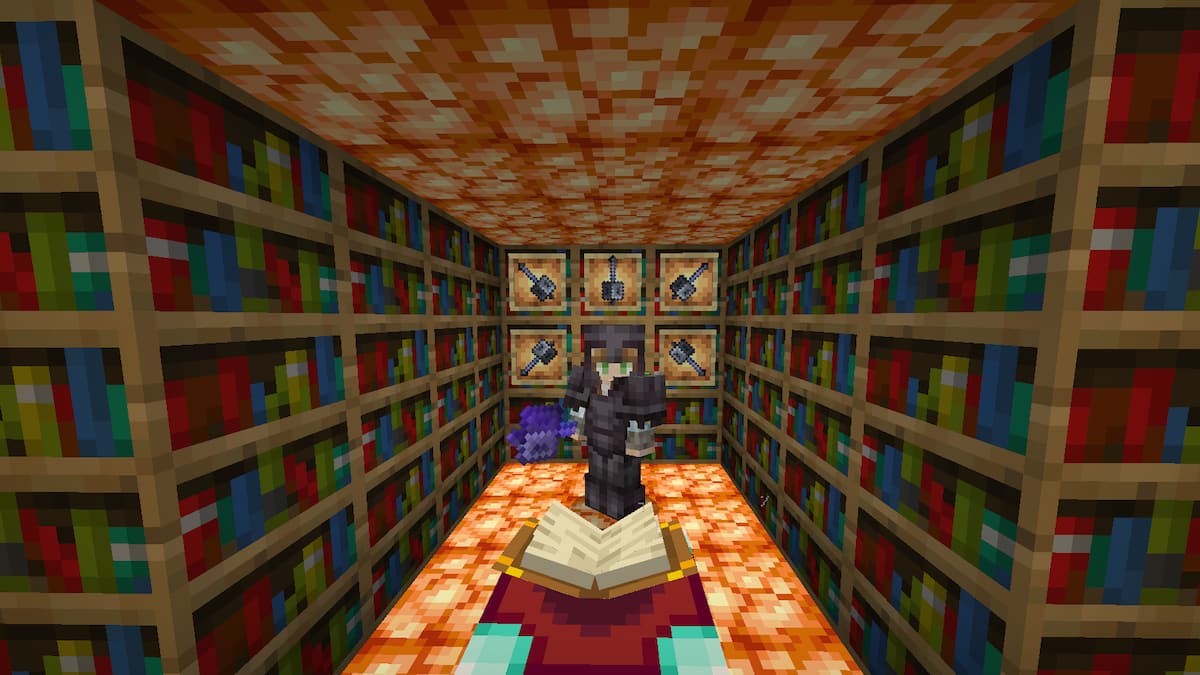
Published: Sep 20, 2023 04:04 pm