Chromebooks have grown in popularity as schools shift toward technology-based and distance learning programs. Additionally, more people are looking for easy, portable devices with which they can work from home.
Wireless connections like Bluetooth have also become a much more popular form of connectivity, giving users the ability to connect nearly any device free of pesky cables. Bluetooth is one of the easiest ways to make these devices even more portable. Here’s how you can turn on Bluetooth and connect Bluetooth devices on a Chromebook.
How to turn on Bluetooth on a Chromebook
Turning on Bluetooth on a Chromebook is a straightforward process that requires just a few minutes, if not seconds, of your time. Connecting a device can also be easy, but not every device will cooperate due to driver requirements or other compatibility issues.
- Navigate to the bottom right corner of the screen.
- Click on the time to open up Quick Settings.
- If your Chromebook is capable of Bluetooth connectivity, you should see the Bluetooth icon appear in the menu.
- Find the Bluetooth icon, and click it.
- The icon should turn from gray to blue.
- If you do not see the Bluetooth icon, then your Chromebook does not support Bluetooth.
- Select the Bluetooth device you would like to connect to your Chromebook.
- Bluetooth-supported Chromebooks can connect with keyboards, mice, speakers, headphones, and audio-only headsets.
- Your device should now be connected to your Chromebook via Bluetooth.
- You will know if your device has been connected successfully if it is listed under Paired devices.
- To turn Bluetooth off on your Chromebook, simply repeat these steps, and click the Bluetooth icon to change it back to gray.
Unlike Windows PCs and Macs, you won’t be able to pair your phone to your Chromebook via Bluetooth, which may be problematic for many users.
Troubleshooting
Having issues with Bluetooth can be one of the most inconvenient problems during work or school. If you’re having trouble using Bluetooth on your Chromebook, here are some solutions you can try to fix the issues.
- Check for system updates on your Chromebook.
- Install available updates.
- Make sure device drivers are up to date.
- If your Bluetooth device requires drivers to be installed, you might have to check that the drivers are up to date.
- Turn Bluetooth off, then turn it back on.
- Turn your Chromebook off and then back on.
- It may sound like a joke, but sometimes the tried-and-true method of turning it off and on again really does solve a lot of problems.




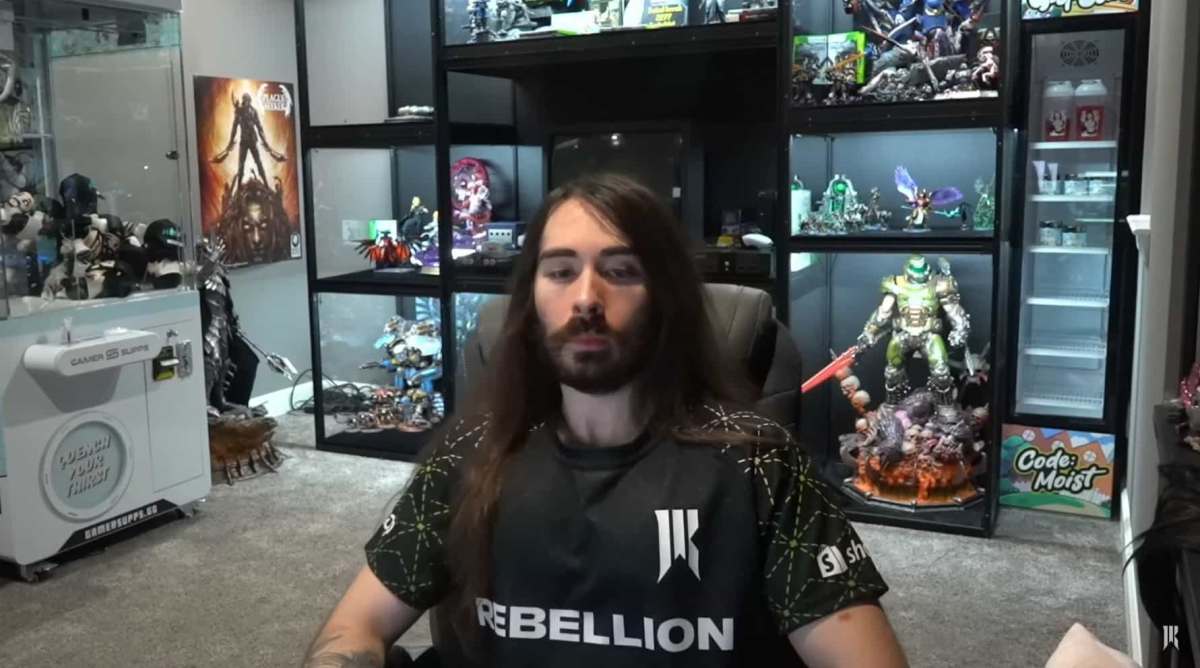

Published: Sep 29, 2021 03:25 pm