Players can argue all about Destiny 2’s story, gameplay, and gear systems until they’re as blue in the face as Commander Zavala, but there’s one thing that is undisputed: the game is absolutely gorgeous.
Destiny 2 Lightfall may be the game’s most gorgeous expansion yet. The neon-soaked metropolis of Neomuna is absolutely beautiful to look at and explore, but it may also create some issues when it comes to hogging resources and tanking your FPS.
The new Strand subclass is beautiful as well, but with all of the new elements popping up on screen throughout the game’s missions and encounters, it can really affect your framerate at certain times.
Here are the best settings to use if you’re having framerate troubles in Destiny 2 Lightfall.
Best Destiny 2 Lightfall graphics settings to boost FPS

Window Mode: Fullscreen
Windowed Fullscreen is the preferred method for many due to use of access with multiple monitors, but for FPS, Windowed is the way to go to keep things as smooth as possible.
Anti-Aliasing: SMAA
This is a setting that’s pretty important for keeping the beautiful world of Neomuna as pretty as possible, and lowering the setting doesn’t have much of an effect on FPS anyway.
Screen Space Ambient Occlusion: HDAO
The difference in FPS between these settings is negligible, so stick with what you prefer.
Texture Anisotropy: 8x
The difference between 8x and 16x is not very noticeable when it comes to FPS gain, but if you’re here, you’re likely having issues with framerate, so lower it a bit to be on the safe side and see if you notice a difference.
Texture Quality: Medium
Texture Quality takes up a lot of VRAM. Keep an eye on the VRAM Usage meter in the Video section in settings, and keep it as low as possible to try and boost your FPS.
Shadow Quality: Medium
This is one of the biggest differentiators in FPS. If you want the highest possible framerate and your FPS is struggling, start by lowering Shadow Quality to Lowest and then work your way up through the settings until you find one that makes you comfortable. If you don’t care, stick with Lowest for a pretty solid boost to your overall FPS.
Depth of Field: High or Highest
Depth of Field can be set to High pretty comfortably without much of a loss in FPS.

Field of View: Your Preference
FOV doesn’t have too big of an effect on FPS.
Environment Detail Distance: Medium
This is another important setting. Lower it and keep an eye on your FPS number.
Character Detail Distance: High
Destiny 2’s beautiful characters deserve to be rendered at long distances. And the difference in FPS is negligible, so keep this one on High.
Foliage Detail Distance: Medium
This is another resource eater in any PC game. Turning it down will make trees, bushes, and grass look fuzzy in the distance, so it’ll be up to you to decide if the trade-off in FPS is worth it.
Foliage Shadows Distance: Medium
There isn’t too much of a difference with this setting toggled to Medium or High, but you may see a difference when lowering it.
Light Shafts: High
There isn’t a noticeable difference in FPS when toggling this setting to High.

Motion Blur: Off
Does anyone actually like motion blur?
Wind Impulse: On
There’s basically no change in FPS when toggling this, so keep it on.
Render Resolution: 100%
This is a setting that should stay at 100 percent in any game where it’s applicable.
HDR: Display-dependent
If you have an HDR monitor, you can turn this on, but it’s likely not going to help your FPS. It will probably hinder it.
Chromatic Aberration: Your Preference
This setting will add a bit more focus to the surrounding area of your reticle when compared to the rest of the world, so it’s player preference.
Film Grain: Off
This setting is more annoying than anything. Film Grain gives the game a “vignette” look at times, so if that’s something you’re into, keep it on.









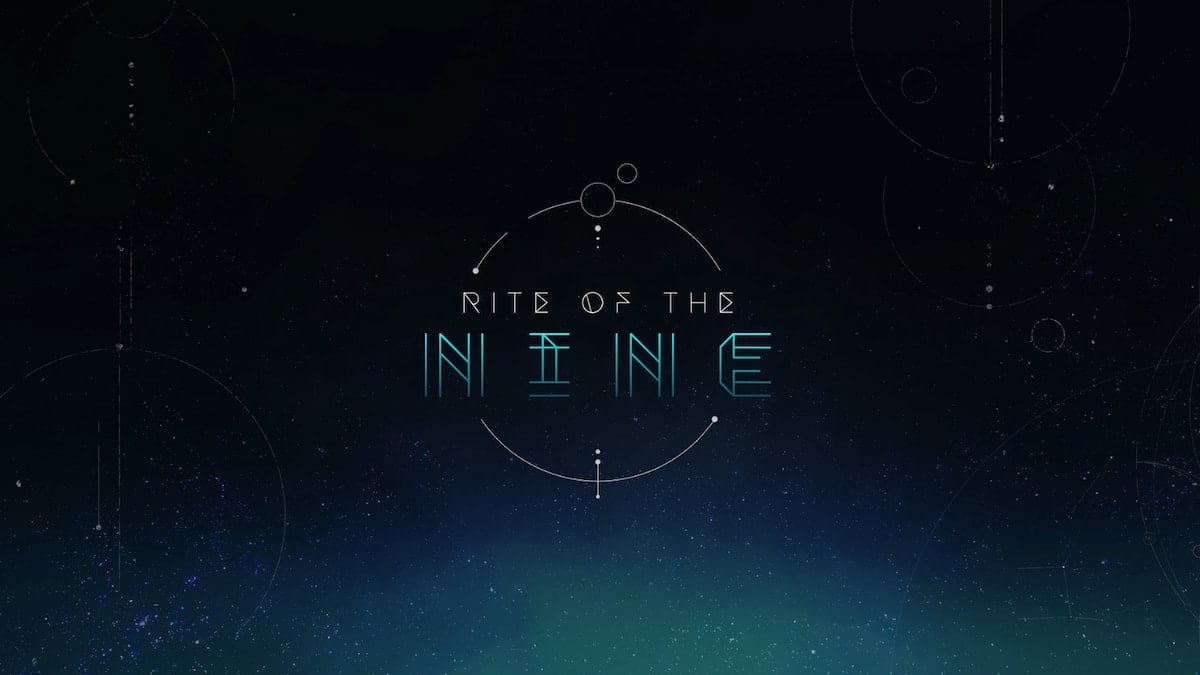




Published: Mar 1, 2023 3:10 PM UTC