Counter-Strike 2 is slightly brighter than CS:GO, giving it an unnatural look to those who played the previous iteration for years. While you can’t revert the changes implemented with CS2 from the client side, you can make it look similar to CS:GO, helping you feel right at home.
Here’s everything you need to make CS2 look like CS:GO.
How to make CS2 look like CS:GO using console commands
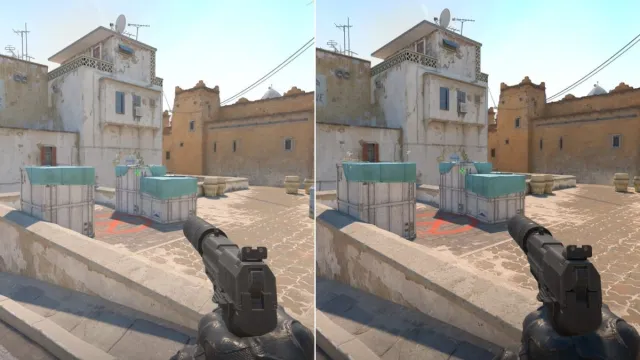
You must tweak your gamma and vibrance settings to make CS2 look like CS:GO. Counter-Strike’s latest iteration looks a bit white-washed and brighter compared to the graphics in CS:GO, and if you’re interested in getting a familiar look once again, here’s what you need to do:
- Open the console by pressing the tilde (~) key. If the console window isn’t popping up by doing so, head to Settings and then the Game tab to enable the Developer Console.
- Type “r_fullscreen_gamma 3” and press enter.
- Now, head to your monitor’s settings, or if you’re using an NVIDIA graphics card, right-click on the desktop to open the control panel.
- Navigate to the desktop color settings and crank up the Digital vibrance to 70.
You must fiddle with the gamma and vibrance settings to find your optimal look. The sweet spot for the gamma settings is usually between 2.5 and 3.5; for the vibrance, anywhere between 70 and 90 gets the job done.
You can also save some time by installing VibranceGUI, which automatically sets your digital vibrance to your desired level when you launch CS2 or any other game. This comes in handy for me, as I don’t enjoy having my vibrance cranked up while doing anything besides playing CS.
Graphics settings to make CS2 look like CS:GO
Following the steps above gets you considerably closer to achieving CS:GO’s look in CS2, but if you’re nostalgic about the unrefined edges for every object and character like in the early days of CS:GO, you can turn off the FSR (FidelityFX Super Resolution) and set the presets in the Advanced Video settings to low or medium.
Monitor settings to make CS2 look like CS:GO
The final but crucial thing to consider is your monitor’s settings. Open your monitor’s menu by pressing the button on the back. Settings like Black Equalizer, Shadow Booster, contrast, and sharpness affect your game’s appearance. I always keep these settings on default and stick to changing the graphics via the settings and control panel.
Depending on your monitor and the graphics settings you used during your CS:GO days, these settings might feel slightly off. I’ve always been used to having my monitor’s vibrance high—especially while playing CS—as it used to help with visibility when the enemy player models were more challenging to distinguish on the maps in CS:GO. So you might have to fiddle with these settings on your monitor, as well.








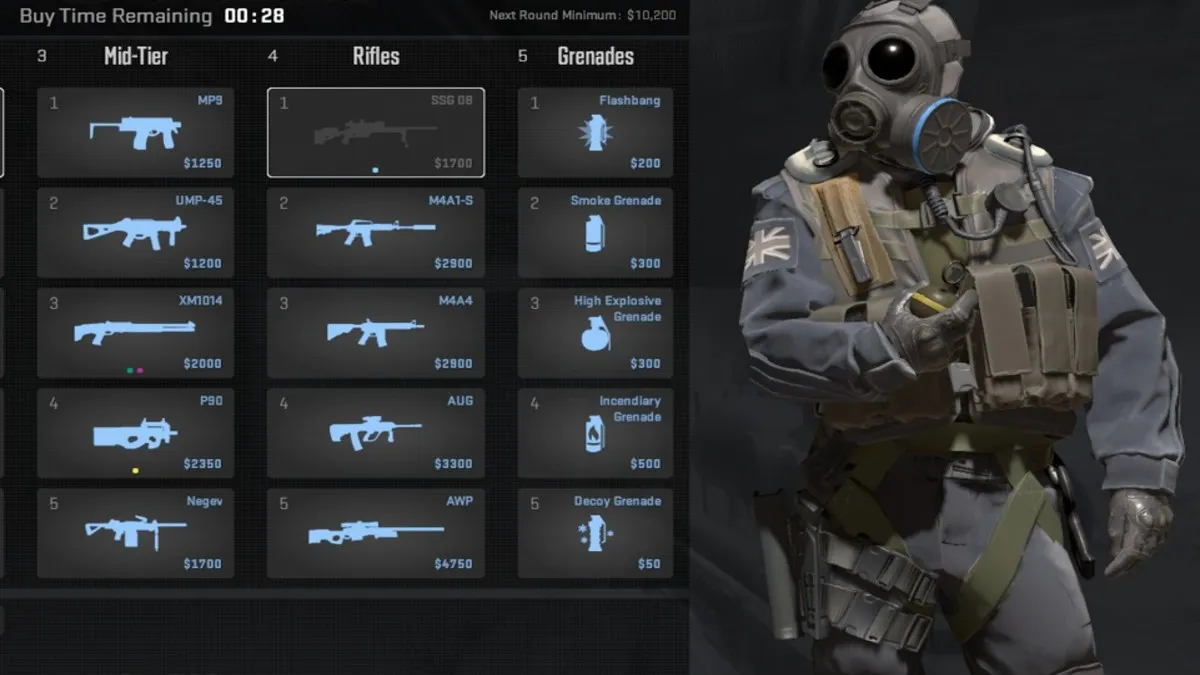

Published: Oct 4, 2024 10:06 PM UTC