There’s nothing worse than a game crash before the match ends or even really gets going. And, unfortunately, it seems that Warzone 2 is susceptible to the same random crashes that plagued Call of Duty: Modern Warfare 2 when it launched.
It’s difficult to determine what the problem is when crashes occur, especially when no error code is given and when there’s no clear and obvious reason for them. So in this situation, there’s a handful of different possible solutions to try. It’s worth noting that errors and crashes are more common closer to launch, so the further out from launch day you are, the less likely these issues will probably occur.
Here are some things you can try and do to fix Warzone 2 crashing every game.
Repair game files
On Steam, right-click on MW2 in your library, then click on Properties. Go to Local Files, and select the option to verify integrity of game files. Steam will perform a redownload and reinstall any files that were not verified. You may need to optimize shaders when you open the game again.
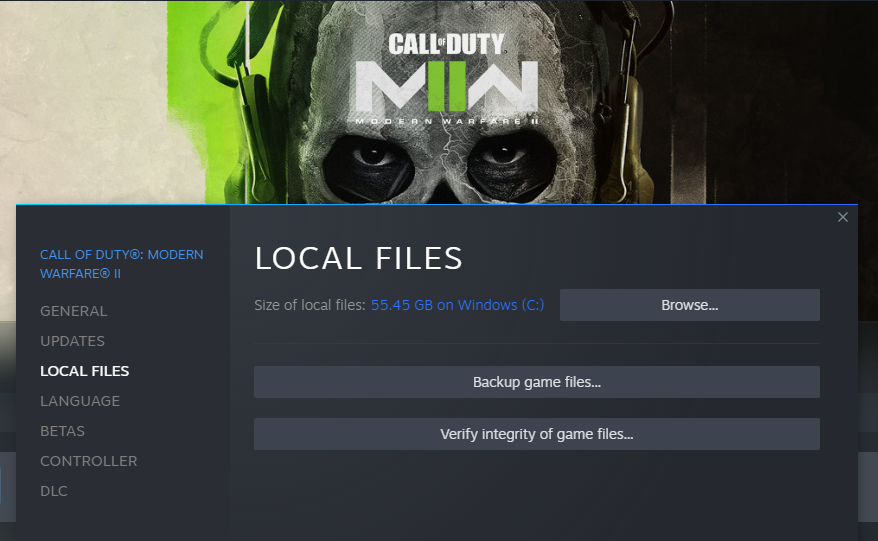
On Battle.net, go to the MW2 launch page on your Games section, then click on the Settings gear icon next to the Play button. Select Scan and Repair, and wait for the process to complete before re-launching the game.
Check for updates
There are a variety of update sources you might need to check for. For the game itself, you might receive a message in-game that Warzone 2 needs to be closed to install or finish installing an update. Restart to complete the update. On Steam and Battle.net, updates are usually automatic, but you can also manually check for updates.
If Warzone 2 is fully updated, check for updates for either Windows or your graphics card.
Turn the graphics quality down
Warzone 2, in addition to MW2, can be a bit of a taxing game on your computer. So if your computer is struggling to keep up because the graphics are turned too high, you may have to turn it down.
Related: How to increase your FPS in Warzone 2
A quick and easy option is to go to Graphics in your settings menu, switch over to Quality, then under Quality Presets, click “Reset to Recommended,” then hit Performance. This setting will maximize your game for FPS while also reducing the load on your processors. You can view how much load your processors are taking using the bar on the bottom right of the screen and reduce various graphic settings until it’s out of the red.














Published: Nov 16, 2022 04:05 pm