Gaming on PC is all about performance and while Starfield has shown many gamers don’t have the peak gaming machine they might have thought they did, others will be wanting to see just how well the game is actually running. FPS is a big part of this.
Typically if you’re getting high FPS you can assume your console is perfect to run a game and while it won’t fix all of the bugs in Starfield, it will make your experience with the game much more pleasant.
So you can flex to your friends just how many frames you’re seeing, here are the methods you can use to see your in-game FPS in Starfield.
Starfield FPS command: How to show FPS
Depending on what method you are using to play Starfield on PC, setting up the FPS counter to appear on screen may be slightly different. Fortunately, both ways are super easy and can be done in seconds.
How to show FPS on Steam
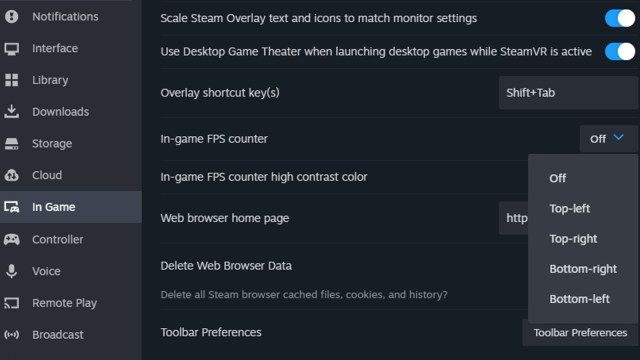
If you’re playing Starfield through Steam here is the process:
- First, open the Steam app.
- Now choose settings and select in-game.
- In this dropdown list, you will see “in-game FPS counter.” Select it and choose the place you want it to appear on the screen.
- Now you’re done! Boot up Starfield and it should show your FPS in the desired location.
How to show FPS using Windows
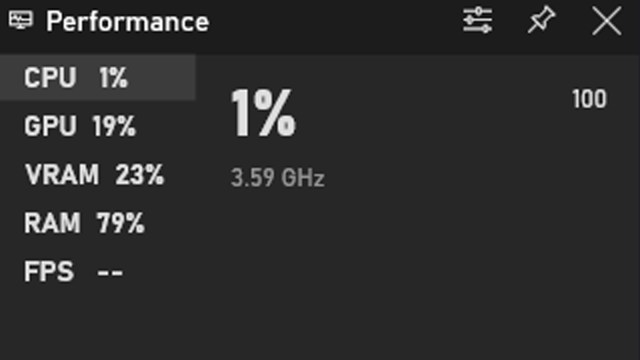
The other way to play is using PC Game Pass. You can also view your FPS on Windows by following this:
- Make sure the Windows app is active.
- Hold the Windows key and press G.
- From this HUD you will see the FPS counter typically in the bottom left.
- Click the Pin to keep this on-screen as you return to your game.
- You can also drag it around and move it to any portion of the screen that you like.
These are the two best ways to show your FPS while playing Starfield on PC. Sadly, Xbox gamers won’t be able to show their FPS while they play and it’s probably for the best given the game is capped at 30FPS on console.
I know I’ve suffered some incredibly bad stuttering playing on Xbox and the dip in performance isn’t something I want to see in my FPS counter.















Published: Sep 7, 2023 08:56 pm