There’s nothing more annoying than finally sitting down to play League of Legends and you can’t even open the game. Instead, you get the “Windows cannot access the specified device” message.
Luckily for you, there are a couple of possible solutions to this error, and even if you’re not tech-savvy, you can easily fix it. These steps are simple, and I’ll break down each one in detail and give you a couple of screenshots to help you navigate Windows and your favorite MOBA. There’s a high chance these issues are due to the introduction of Vanguard on May 1. Here’s how to fix League “Windows cannot access the specified device” error code.
How to fix League “Windows cannot access the specified device” error code
A couple of solutions can help you fix the “Windows cannot access the specified device” message when you attempt to log into your League account.
Give your PC the right permission
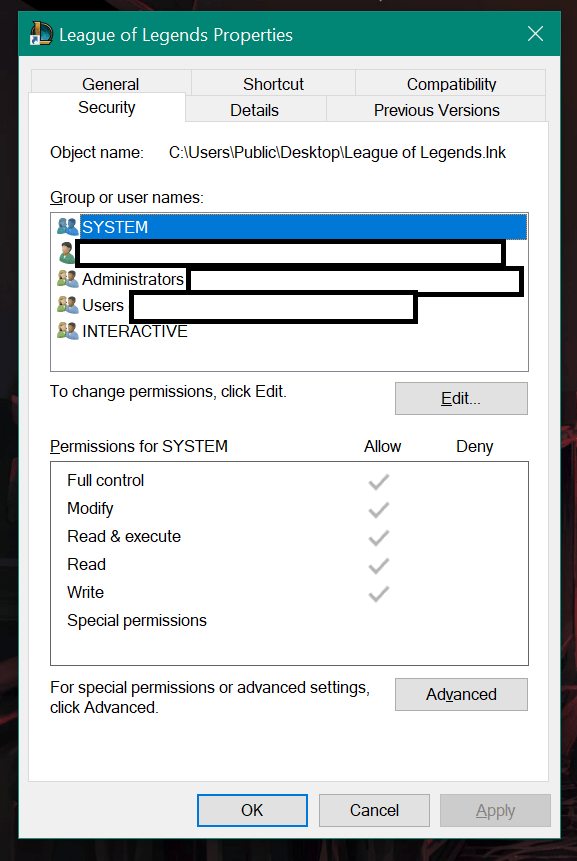
One of the most common solutions to this error is to close League and open the game’s properties from your desktop. You can do this by right-clicking the League icon when it’s closed. Right-click, go to the Security tab (the second one), and give your PC permission. The list of users with access is in the first box. Simply select edit and tick your name from the box.
Check file location
Another thing you can do is check the file location. For this, open League’s properties. Right-click the icon on your desktop, choose the Shortcut tab, and then look for Target. Ensure the file location in Target is still accessible.
This will also work if you moved or deleted the game.
Create new League shortcut
The League icon on your desktop is probably a shortcut, and these can sometimes get corrupted. So, find the game files (should be in Local Disc C, and then Program Files), and create a new League shortcut. Remember to delete the old one from your desktop.
Make sure League isn’t blocked
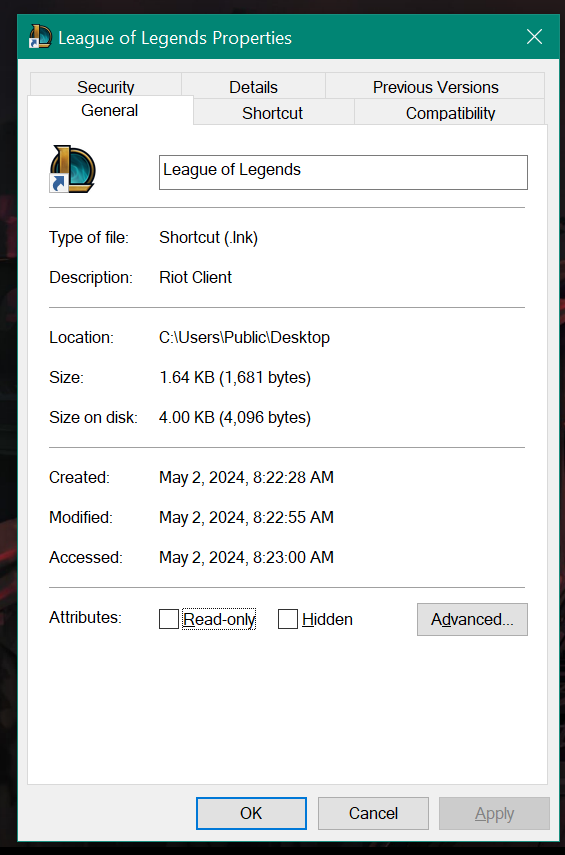
Windows could be preventing League from working, especially if a new patch just dropped. Open properties by right-clicking the icon from your desktop. Under the General tab, tick the Unblock box if it’s blocked.
Check your antivirus software
The final solution you can try is to double-check that your antivirus software isn’t blocking League. There are different types of antivirus software and fixing this depends on which one you have. Temporarily disable it and then try to open League.












Published: May 2, 2024 7:48 AM UTC